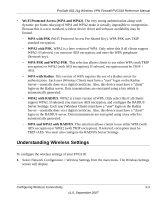Netgear FVG318v1 FVG318 Reference Manual - Page 36
Troubleshooting Tips, Be sure to restart your network in the correct sequence.
 |
View all Netgear FVG318v1 manuals
Add to My Manuals
Save this manual to your list of manuals |
Page 36 highlights
ProSafe 802.11g Wireless VPN Firewall FVG318 Reference Manual • Select the Use Custom NTP Servers if you prefer to use a particular NTP server. - Enter the name or IP address of an NTP Server in the Server 1 Name/IP Address field. - If required, you can also enter the address of another NTP server in the Server 2 Name/IP Address field. If you select this option and leave either the Server 1 or Server 2 fields empty, then they will be set to the default NETGEAR NTP servers (time-a.netgear.com, timeb.netgear.com, etc.). 5. Click Apply to save your settings. Troubleshooting Tips Here are some tips for correcting simple problems you may have. Be sure to restart your network in the correct sequence. Always follow this sequence: 1) Unplug and turn off the modem, FVG318, and computer; 2) plug in and turn on the modem, wait two minutes; 3) plug in the FVG318 and wait 30 seconds; 4) turn on the computer. Make sure the Ethernet cables are securely plugged in. • For each powered on computer connected to the VPN firewall router with a securely plugged in Ethernet cable, the corresponding VPN firewall router LAN port status light will be lit. The label on the bottom of the VPN firewall router identifies the number of each LAN port. • The Internet port status light on the VPN firewall router will be lit if the Ethernet cable from the FVG318 to the modem is plugged in securely and the modem and VPN firewall router are turned on. Make sure the computer & router wireless settings match exactly. The Wireless Network Name (SSID) and security settings (WEP/WPA, MAC access control list) of the FVG318 and wireless computer must match exactly. Make sure the network settings of the computer are correct. • LAN and wirelessly connected computers must be configured to obtain an IP address automatically via DHCP. 2-12 Connecting the Firewall to the Internet v1.0, September 2007