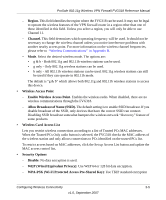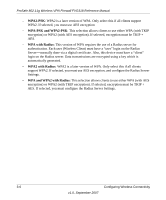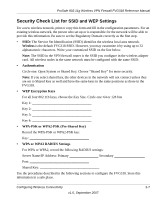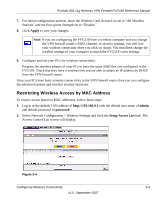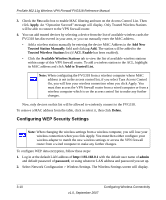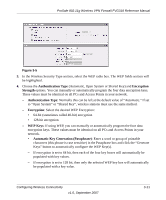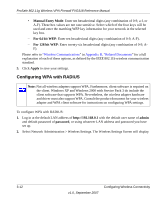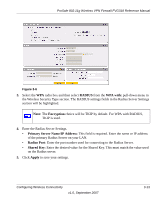Netgear FVG318v1 FVG318 Reference Manual - Page 48
Configuring WEP Security Settings, Apply., Add New, Trusted Station Manually
 |
View all Netgear FVG318v1 manuals
Add to My Manuals
Save this manual to your list of manuals |
Page 48 highlights
ProSafe 802.11g Wireless VPN Firewall FVG318 Reference Manual 3. Check the Yes radio box to enable MAC filtering and turn on the Access Control List. Then click Apply. An "Operation Succeed" message will display. Only Trusted Wireless Stations will be able to connect to the VPN firewall router. 4. You can add trusted devices by selecting a device from the list of available wireless cards the FVG318 has discovered in your area, or you can manually enter the MAC address. • Add a wireless station manually be entering the device MAC Address in the Add New Trusted Station Manually field and clicking Add. The station will be added to the Trusted Wireless Stations list (if ACL Enable has been enabled). • Click the Available Wireless Stations tab to view the list of available wireless stations within range of this VPN firewall router. To add a wireless station to the ACL, highlight its MAC address and click Add to Trusted List. Note: When configuring the FVG318 from a wireless computer whose MAC address is not in the access control list, if you select Turn Access Control On, you will lose your wireless connection when you click Apply. You must then access the VPN firewall router from a wired computer or from a wireless computer which is on the access control list to make any further changes. Now, only devices on this list will be allowed to wirelessly connect to the FVG318. To remove a MAC address from the table, click to select it, then click Delete. Configuring WEP Security Settings Note: When changing the wireless settings from a wireless computer, you will lose your wireless connection when you click Apply. You must then either configure your wireless adapter to match the new wireless settings or access the VPN firewall router from a wired computer to make any further changes. To configure WEP data encryption, follow these steps: 1. Log in at the default LAN address of http://192.168.0.1 with the default user name of admin and default password of password, or using whatever LAN address and password you set up. 2. Select Network Configuration > Wireless Settings. The Wireless Settings screen will display. 3-10 v1.0, September 2007 Configuring Wireless Connectivity