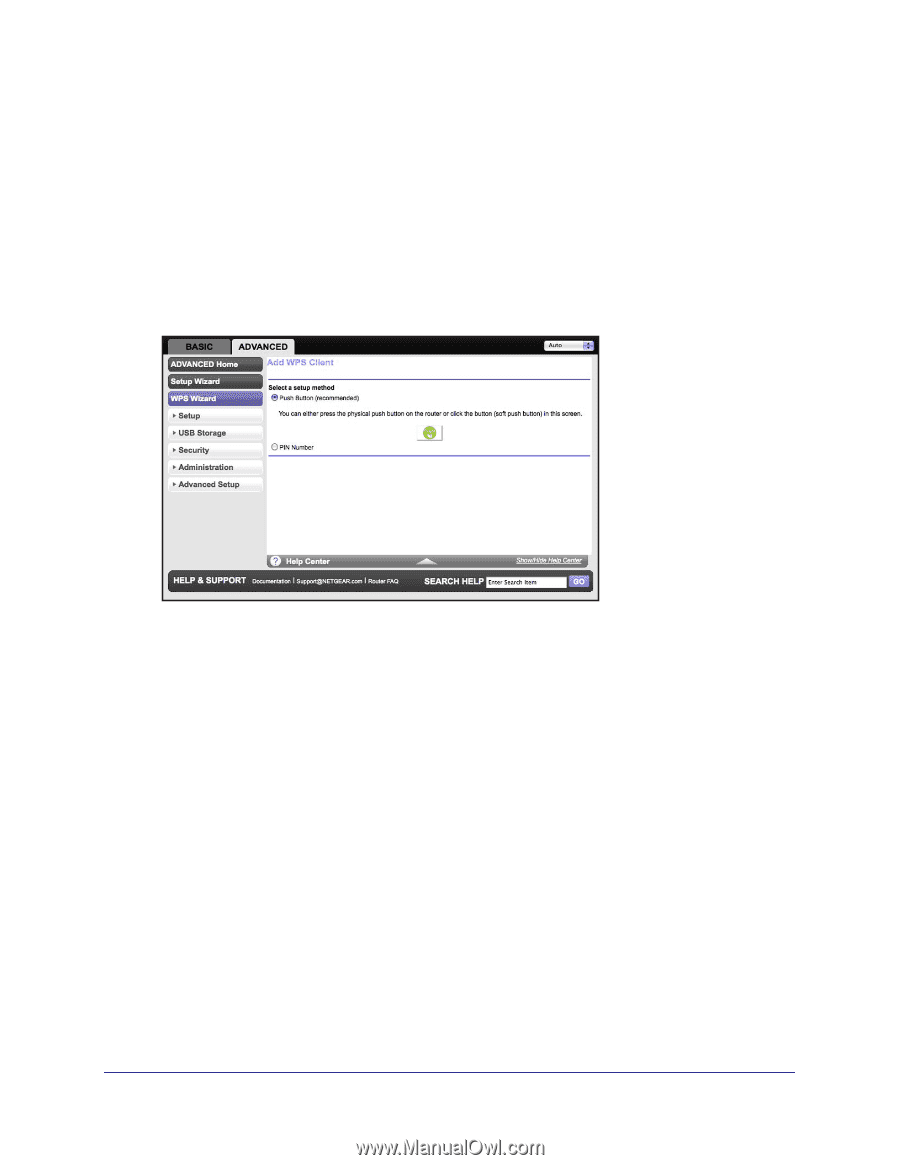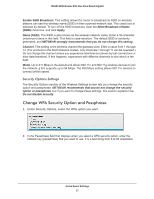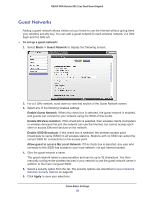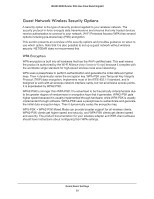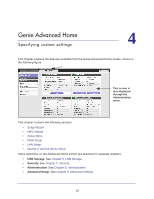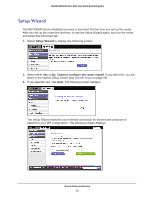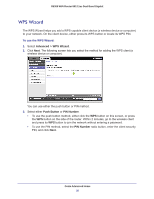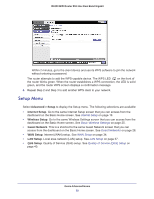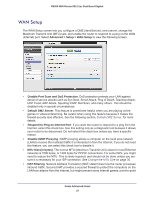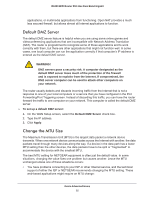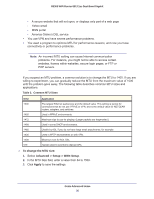Netgear R6300 R6300 User Manual (PDF) - Page 32
WPS Wizard, To use the WPS Wizard - password
 |
View all Netgear R6300 manuals
Add to My Manuals
Save this manual to your list of manuals |
Page 32 highlights
R6300 WiFi Router 802.11ac Dual Band Gigabit WPS Wizard The WPS Wizard helps you add a WPS-capable client device (a wireless device or computer) to your network. On the client device, either press its WPS button or locate its WPS PIN. To use the WPS Wizard: 1. Select Advanced > WPS Wizard. 2. Click Next. The following screen lets you select the method for adding the WPS client (a wireless device or computer). You can use either the push button or PIN method. 3. Select either Push Button or PIN Number. • To use the push button method, either click the WPS button on this screen, or press the WPS button on the side of the router. Within 2 minutes, go to the wireless client and press its WPS button to join the network without entering a password. • To use the PIN method, select the PIN Number radio button, enter the client security PIN, and click Next. Genie Advanced Home 32