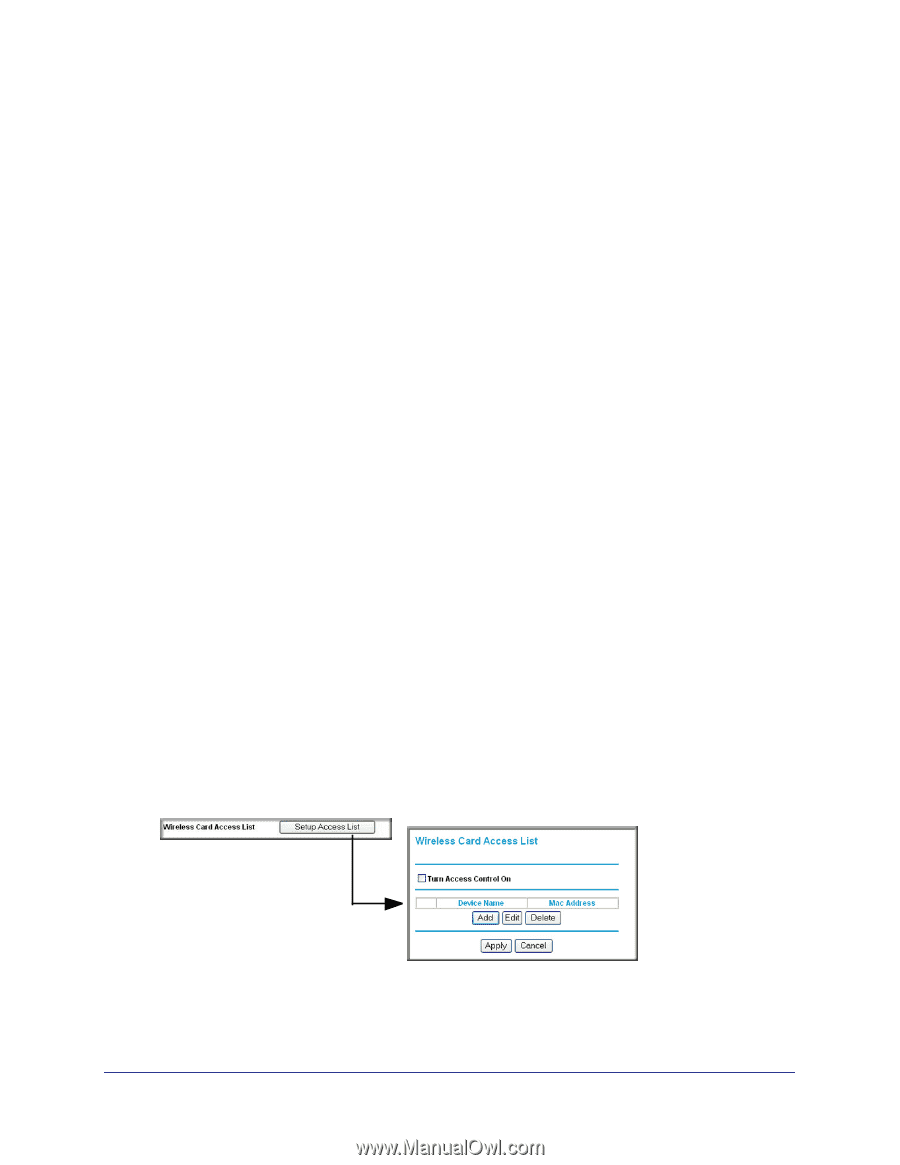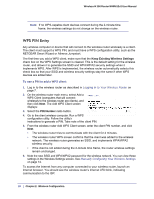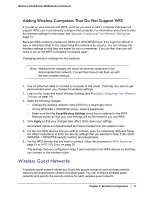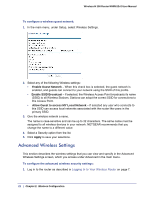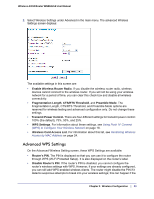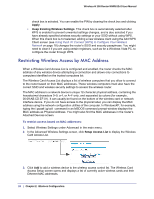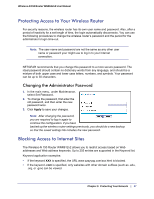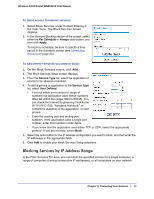Netgear WNR612v2 WNR612v2 User Manual (PDF) - Page 24
Restricting Wireless Access by MAC Address, Apply, Keep Existing Wireless Settings, Setup Access List - wps
 |
View all Netgear WNR612v2 manuals
Add to My Manuals
Save this manual to your list of manuals |
Page 24 highlights
Wireless-N 150 Router WNR612v2 User Manual check box is selected. You can enable the PIN by clearing the check box and clicking Apply. • Keep Existing Wireless Settings. This check box is automatically selected after WPS is enabled to prevent unwanted settings changes, and is also selected if you have already specified wireless security settings or your SSID without using WPS. When this check box is not selected, adding a new wireless client using the Add WPS Client screen (see Using Push 'N' Connect (WPS) to Configure Your Wireless Network on page 18) changes the router's SSID and security passphrase. You might need to clear it if you are using certain registrars, such as for a Windows Vista PC, to configure the router through WPS. Restricting Wireless Access by MAC Address When a Wireless Card Access List is configured and enabled, the router checks the MAC address of any wireless device attempting a connection and allows only connections to computers identified on the trusted computers list. The Wireless Card Access List displays a list of wireless computers that you allow to connect to the router based on their MAC addresses. These wireless computers must also have the correct SSID and wireless security settings to access the wireless router. The MAC address is a network device's unique 12-character physical address, containing the hexadecimal characters 0-9, a-f, or A-F only, and separated by colons (for example, 00:09:AB:CD:EF:01). It can usually be found on the bottom of the wireless card or network interface device. If you do not have access to the physical label, you can display the MAC address using the network configuration utilities of the computer. In WindowsXP, for example, typing the ipconfig/all command in an MSDOS command prompt window displays the MAC address as Physical Address. You might also find the MAC addresses in the router's Attached Devices screen. To restrict access based on MAC addresses: 1. Select Wireless Settings under Advanced in the main menu. 2. In the Advanced Wireless Settings screen, click Setup Access List to display the Wireless Card Access List. 3. Click Add to add a wireless device to the wireless access control list. The Wireless Card Access Setup screen opens and displays a list of currently active wireless cards and their Ethernet MAC addresses. 24 | Chapter 2: Wireless Configuration