Ricoh D7500 Operating Instructions 4 - Page 14
moved from the default position, the tool bar appears in the same position as to which you moved
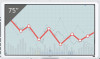 |
View all Ricoh D7500 manuals
Add to My Manuals
Save this manual to your list of manuals |
Page 14 highlights
1. Overview Icon Description • Switches the screen to whiteboard mode. Whiteboard Mode • See page 13 "Screen Display Modes". 2. Information display area This area displays the following information: • Date and time This area displays the current date and time. • IP address Indicates the IP address of the Interactive Whiteboard. • Host name Indicates the host name of the Interactive Whiteboard. If no host name is specified, this area is blank. • Passcode Indicates the passcode. The passcode is used to join in a remote whiteboard session. In the General Settings, you can choose whether to manually enter or automatically set the passcode when the machine starts up. For details about changing the settings, see page 71 "Changing the Security Settings". The host name, IP address, and passcode can be shown or hidden by pressing , the Information display icon. The information is automatically hidden one minute after it is displayed by selecting this icon. To continue displaying the information, change the security settings in RICOH Interactive Whiteboard Lt for Open Controller Settings. For details about how to change the settings, see page 71 "Changing the Security Settings". 3. Main operation panel Captures and displays the desktop screen image on the whiteboard. For details about the icons displayed, see page 15 "Icons Displayed on the Interactive Whiteboard". The main operation panel can be shown or hidden by pressing / , the Show and Hide icons. 4. Page operation panel Icons and thumbnails in this area are used to switch and edit pages. For details about the icons displayed, see page 15 "Icons Displayed on the Interactive Whiteboard". The page operation panel can be shown or hidden by pressing / , the Show and Hide icons. 5. Move main operation panel icon Moves the main operation panel to the opposite side. By default, this icon is located on the bottom-left corner of the screen. When the main operation panel is moved to the left, the icon moves to the bottom-right corner of the screen. • If you reinstall RICOH Interactive Whiteboard Lt for Open Controller with the floating tool bar moved from the default position, the tool bar appears in the same position as to which you moved it. 12















