Ricoh D7500 Operating Instructions 4 - Page 68
Starting RICOH Interactive Whiteboard Lt for Open Controller Settings, Icons Displayed in RICOH
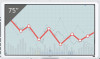 |
View all Ricoh D7500 manuals
Add to My Manuals
Save this manual to your list of manuals |
Page 68 highlights
4. Changing the Interactive Whiteboard Settings Starting RICOH Interactive Whiteboard Lt for Open Controller Settings To change the settings of RICOH Interactive Whiteboard Lt for Open Controller, start RICOH Interactive Whiteboard Lt for Open Controller Settings. When RICOH Interactive Whiteboard Launcher is installed 1. Touch the [RICOH IWB Lt OP Settings] icon on the launcher screen. If the icon is not displayed, start RICOH Interactive Whiteboard Lt for Open Controller Settings from the [Start] menu of your computer. When RICOH Interactive Whiteboard Launcher is not installed 1. From the [Start] menu of your computer, click [RICOH IWB Lt OP Settings] under [Ricoh]. RICOH Interactive Whiteboard Lt for Open Controller Settings starts. • To exit RICOH Interactive Whiteboard Lt for Open Controller Settings, touch [Close] on the startup screen. Icons Displayed in RICOH Interactive Whiteboard Lt for Open Controller Settings To execute the function allocated to an icon in RICOH Interactive Whiteboard Lt for Open Controller Settings, touch the icon you want to use with the pen nib. For icons selected, RICOH Interactive Whiteboard Lt for Open Controller Settings performs as follows: Icon General Settings Security Settings Description Configures the settings of RICOH Interactive Whiteboard Lt for Open Controller. For the configuration procedure, see page 68 "Changing General Settings". Configures the security settings. For details about configuring the settings, see page 71 "Changing the Security Settings". 66















