Ricoh D7500 Operating Instructions 4 - Page 80
Managing a Template, Creating a Template File
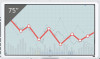 |
View all Ricoh D7500 manuals
Add to My Manuals
Save this manual to your list of manuals |
Page 80 highlights
4. Changing the Interactive Whiteboard Settings Managing a Template You can import or export an image file that you want to use as a template. Also, you can configure the default screen of the whiteboard from the list of the template after importing it. • Keep USB flash memory devices out of reach of children. If a child accidentally swallows a USB flash memory device, consult a doctor immediately. Creating a Template File Create image files and a list of template files and compress them. 1. Create an image file as a template and save it. You can add up to 20 image files can be added to the machine as templates. Save the image file with the following settings: • File name: any name • File extension: JPG or PNG • File size: 40 MB • Recommended resolution: 1920 × 1080 px (FHD) 2. Open a text editor, spreadsheet software or other similar application. 3. Enter the corresponding information for each template file in the following format: 1 file name display name image file name 01 displayed file name 01 image file name 02 displayed file name 02 image file name 03 displayed file name 03 image file name 04 displayed file name 04 2 3 DTW470 1. Label row Enter "file name" and "display name" by separating them with a tab. 2. Image file name column Enter the name of the image file you want to register to the machine as a template. Enter the file name with its extension. 78















