Ricoh D7500 Operating Instructions 4 - Page 82
Importing a Template
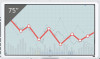 |
View all Ricoh D7500 manuals
Add to My Manuals
Save this manual to your list of manuals |
Page 82 highlights
4. Changing the Interactive Whiteboard Settings Using spreadsheet software such as Excel to create a template file list file name display name 1 Image 01.jpg image 01 2 Image 02.jpg xxxxxx 3 Calendar.png month 01 4 RICOH.png DVH055 1. First entry (2nd row) The image file name "Image 01" is registered to the machine and displayed on the screen as "image 01". • Image file name column: "Image 01" is entered. • Displayed file name column: "image 01" is entered. 2. Second entry (3rd row) The image file name "Image 02" is registered to the machine and displayed on the screen as "xxxxxx". • Image file name column: "Image 02" is entered. • Displayed file name column: "xxxxxx" is entered. 3. Third entry (4th row) The image file name "Calendar" is registered to the machine and displayed on the screen as "month 01". • Image file name column: "Calendar" is entered. • Displayed file name column: "month 01" is entered. 4. Fourth entry (5th row) The image file name " RICOH" is registered to the machine and displayed on the screen as " RICOH". • Image file name column: "RICOH" is entered. • Displayed file name column: No character is entered. Importing a Template • The existing template file is overwritten when you import a new template file. 1. Click , the Added Data Management icon, in RICOH Interactive Whiteboard Lt for Open Controller Settings. 2. Click [Import] in "Template". 3. Select the compressed file you want to import. 4. Click [Open]. The selected template is imported to the machine. 5. Click [OK]. 80















