Ricoh D7500 Operating Instructions 4 - Page 74
Adding or Deleting Your Remote License, Adding Your Remote License, Deleting a Remote License
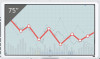 |
View all Ricoh D7500 manuals
Add to My Manuals
Save this manual to your list of manuals |
Page 74 highlights
4. Changing the Interactive Whiteboard Settings Adding or Deleting Your Remote License This section explains how to enable the remote whiteboard session by adding a license code of Remote License, which is an external option. • To add or delete the remote license, log on as a user with administrator privileges. Adding Your Remote License 1. Click , the Add/Delete Remote License icon, in RICOH Interactive Whiteboard Lt for Open Controller Settings. 2. Display the click keyboard and enter your license code. The license code is not case-sensitive. You can enter the license code in either uppercase or lowercase. 3. Click [Add]. When your license code is authenticated, a completion message appears. If the entered license code is incorrect, an error message appears. Check the license code and enter the correct one. 4. Click [OK]. After the registration is complete, close the RICOH Interactive Whiteboard Lt for Open Controller Settings screen, start the main screen of the machine, and then check that [Open] and [Join] in the remote Whiteboard submenu that appears when you click the Sharing icon are enabled. 5. Click [Close]. Deleting a Remote License 1. Click , the Add/Delete Remote License icon, in RICOH Interactive Whiteboard Lt for Open Controller Settings. 2. Click [Delete]. 72















