Ricoh D7500 Operating Instructions 4 - Page 16
Capturing the Screen of the Device Connected to the Whiteboard
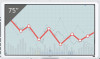 |
View all Ricoh D7500 manuals
Add to My Manuals
Save this manual to your list of manuals |
Page 16 highlights
1. Overview • If "Extended" is selected in the display setting on the computer and if the floating toolbar is not displayed on the desktop screen that you want to capture, use the mouse to drag the toolbar to the screen you want to use. Capturing the Screen of the Device Connected to the Whiteboard You can capture the screen of the device connected to the whiteboard as a "Captured page", and display the captured image on the whiteboard. You can use this function when using RICOH Interactive Whiteboard Controller OP-5/OP-10 and RICOH Interactive Whiteboard Capture Box Type 1 is connected to RICOH Interactive Whiteboard Controller OP-5/OP-10. 1. Connect the external input device to RICOH Interactive Whiteboard Capture Box Type 1. The screen of the connected device is displayed on the Interactive Whiteboard. If you only want to display the screen of the connected device, without using the capture function, you can connect the device to the input terminal of the Interactive Whiteboard. 2. Touch , the Import to Page icon on the screen that you want to capture. • To continue to capture other screens, touch , the Displaying External Input Mode icon on the whiteboard screen, and then repeat Step 2. • If multiple external input devices are connected, select the input source by touching , the Displaying External Input Mode icon on the floating toolbar on the whiteboard screen. 14















