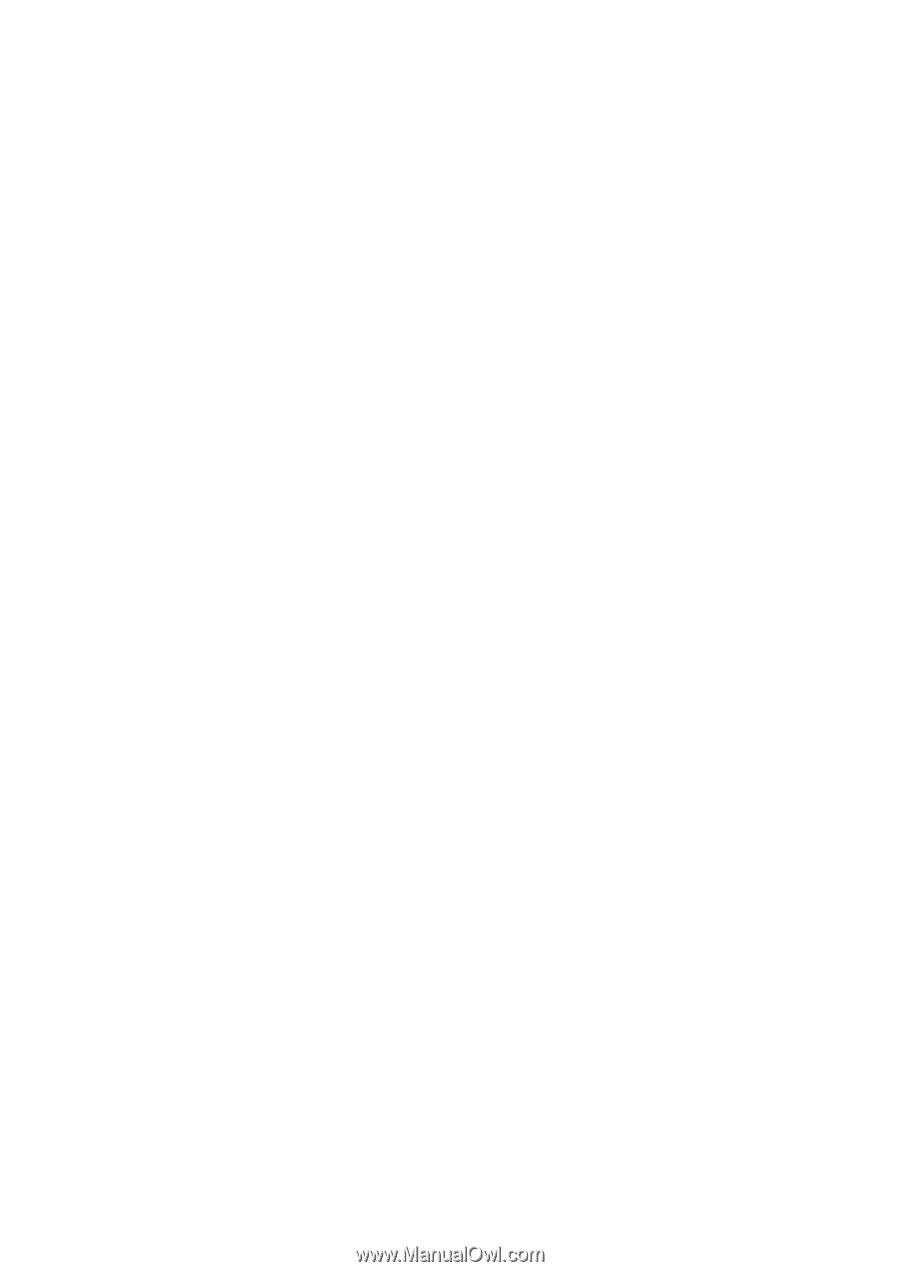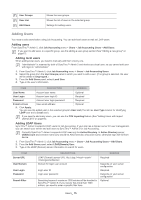Samsung CLP 610ND SyncThru 5.0 Job Accounting Plug-in Guide (ENGLISH) - Page 13
Enabling Job Accounting for devices, Enable/Disable Job Accounting - specification
 |
UPC - 635753720587
View all Samsung CLP 610ND manuals
Add to My Manuals
Save this manual to your list of manuals |
Page 13 highlights
Enabling Job Accounting for devices After adding users, you need to enable Job Accounting on the devices. 1. From SyncThru™ Admin 5, click Job Accounting menu > Devices > Device Settings > Job Accounting Settings. 2. Select Enable/Disable Job Accounting. 3. Click OK/Apply. Assigning Job Accounting to the devices After enabling Job Accounting on the devices, you can assign user permissions or user group permissions to the Job Accounting enabled devices. For individual users 1. From SyncThru™ Admin 5, click Job Accounting menu > User Permissions > User Permissions Settings. 2. (See "Assigning user permissions to devices" on page25). For user groups 1. From SyncThru™ Admin 5, click Job Accounting menu > Group Permissions > Group Permissions Settings. 2. (See "Assigning user group permissions to devices" on page30). Using Job Accounting enabled devices After Job Accounting configuration is done, only assigned users can use the specific devices. • For printing, additional printer driver settings are required. Every user's computer should have a Job Accounting compatible printer driver. (See "Driver settings" on page 33). • For scanning, faxing, or copying, when you start a job in the device, the device requires you to log in. You should enter a proper account ID and password to start a job (See "Login window" on page 34). Getting started_ 13