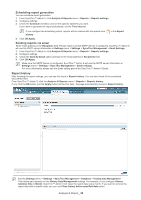Samsung CLP 610ND SyncThru 5.0 Job Accounting Plug-in Guide (ENGLISH) - Page 39
Report history, Report history summary, Report history details, Exporting reports - pdf
 |
UPC - 635753720587
View all Samsung CLP 610ND manuals
Add to My Manuals
Save this manual to your list of manuals |
Page 39 highlights
Report history You can see the accumulated history for the report generating tasks here. The latest task is located at the top. You can see the date and status for a task. If you want to see the history in detail, click the specific history on the list. Then you can see details in the Report history summary and Report history details. In the Report history panel, you can: • see all the generated reports. • add a new folder for managing tasks. • delete any task or folder from the list. Report history summary The Report history summary panel displays the status of the report generation with a progress bar. In the Report history summary panel, you can: • see the status of the report generation task, • stop the report generation task by clicking the button. • pause or restart the report generation task by clicking the button. • modify the report generation task by clicking the button. If you have configured a report generation with the Schedule option, you can see the scheduled time in here. Report history details You can see the history of reports SyncThru™ Admin 5 generated in detail. In the Report history details panel, you can: • see the generated report. • see the reports generated previously in the case of periodical reports. • export the reports to a PDF or CSV file. Exporting reports If you are not comfortable with the web-based format, you can export the reports in PDF or CSV format. 1. From SyncThru™ Admin 5, click Analysis & Reports menu > Reports > Reports history > Report history details. 2. Click the Export button and select the format you want. Viewing periodical reports When you configure scheduled reports, SyncThru™ Admin 5 accumulates all the scheduled reports, but you can choose only the report you need to view. For example, if you configure weekly reports with the Time Interval option (See "Scheduling report generation" on page 38.), there will be several reports generated by SyncThru™ Admin 5 after a while (more than weeks). From the Results drop down list in Report history details panel, select the time and date of the report you want to see. Analysis & Report_ 39