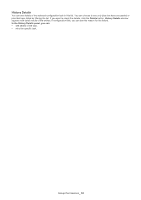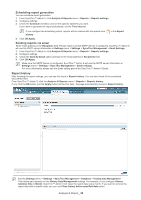Samsung CLP 610ND SyncThru 5.0 Job Accounting Plug-in Guide (ENGLISH) - Page 33
Driver settings, Installing the printer driver
 |
UPC - 635753720587
View all Samsung CLP 610ND manuals
Add to My Manuals
Save this manual to your list of manuals |
Page 33 highlights
Driver settings 7. This chapter includes: • Installing the printer driver Once the entire Job Accounting configuration is done in SyncThru™ Admin 5, users have to install the printer driver that supports Job Accounting on their computers. Also, Job Accounting's user ID and password should be entered in the driver user interface. Installing the printer driver 1. From the Windows Start menu, select Printers and Faxes. • For Windows 2000 users, from the Windows Start menu, select Settings > Control Panel > Printers directory. 2. Select the printer on which the Job Accounting driver is installed and right-click the icon select Properties from the menu. 3. Select the Printer tab and click the Job Accounting button. A window pops-up. 4. Type in the Job Accounting User ID and Password. If users have both User Permissions and Group Permissions, the user can choose the permission type. User Permission is set as a default. If you are an LDAP user, User ID should be in domain\userid format. 5. Click OK. The Job Accounting setting is complet and the user can start using it. Driver settings_ 33