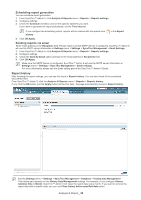Samsung CLP 610ND SyncThru 5.0 Job Accounting Plug-in Guide (ENGLISH) - Page 38
Report history, History Data Management
 |
UPC - 635753720587
View all Samsung CLP 610ND manuals
Add to My Manuals
Save this manual to your list of manuals |
Page 38 highlights
Scheduling report generation You can schedule report generation. 1. From SyncThru™ Admin 5, click Analysis & Reports menu > Reports > Reports settings. 2. Configure settings. 3. Check the Schedule checkbox and set the specific date/time you want. If you want to generate the report periodically, set the Time Interval. If you configure the scheduling option, reports will be marked with the special icon history. in the Report 4. Click OK/Apply. Sending reports via email Enter email address in the Recipients field. Please make sure that SMTP Server is configured. SyncThru™ Admin 5 will use the SMTP server information in Settings menu > Settings > SyncThru Management > Email Settings. 1. From SyncThru™ Admin 5, click Analysis & Reports menu > Reports > Reports settings. 2. Configure settings. 3. Check the Send by Email option and type in the email address in Recipients field. 4. Click OK/Apply. Make sure the SMTP Server is configured. SyncThru™ Admin 5 will use the SMTP server information in Settings menu > Settings > SyncThru Management > Email settings. For more information please see the Email setting part of the SyncThru™ Admin 5 Guide. Report history After finishing the report settings, you can see the result in Report history. You can also check all the scheduled discoveries here. From SyncThru™ Admin 5, click the Analysis & Reports menu > Reports > Reports history. If you click the OK button (not the Apply button) at the final step , the page automatically moves to Report history. See the Settings menu > Settings > SyncThru Management > Database > History Data Management. This history part depends on the History Data Management settings. For example, if you configure History retention time to Month, SyncThru™ Admin 5 will clean the report data every month. If you want to remove the report data with a specific date, you can use Clean history before specified date option. Analysis & Report_ 38