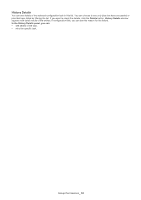Samsung CLP 610ND SyncThru 5.0 Job Accounting Plug-in Guide (ENGLISH) - Page 30
Assigning user group permissions to devices, Importing group permissions from a CSV file
 |
UPC - 635753720587
View all Samsung CLP 610ND manuals
Add to My Manuals
Save this manual to your list of manuals |
Page 30 highlights
• Display devices from subgroups: By default, this option is enabled, which means you can see all the devices, including the subgroups' members. If you do not want to see the devices from subgroups, you can uncheck the option. If you uncheck the option, the Job Accounting Enabled Device List displays a different total number of devices from the number in the group list because the current Job Accounting Enabled Device List displays only the members of the selected group. The Job Accounting Enabled Device List has Job Accounting compatible columns as follows: • JAC State: shows current Job Accounting status of the device - Enabled: Job Accounting enabled by SyncThru™ Admin 5 system - Disabled: Job Accounting disabled - Occupied: Job Accounting enabled by another SyncThru™ Web Admin Service 4.x or SyncThru™ Admin 5 system • JAC Supported: shows whether the device supports Job Accounting or not - Supported: device supports Job Accounting - Not Supported: device does not support Job Accounting • JAC URL: shows which server is controlling the Job Accounting if the device's JAC State is Occupied. In other words, JAC URL shows the URL of the server enabling Job Accounting. If the JAC State is Enabled, SyncThru™ Admin 5 itself is controlling Job Accounting, so the JAC URL does not show. • Modify Groups: shows the assigned user group and user group permissions of the device. If you click the Groups button, the Group Permissions for Selected Device window pops up. You can see the assigned user group permissions and modify them. You can also check the usage count for each user group or the usage count by job types.. With this Groups button, you can: - see all assigned users and permissions. - change the permissions. - delete groups by clicking the button. Assigning user group permissions to devices 1. From SyncThru™ Admin 5, click Job Accounting menu > Group Permissions > Group Permissions Settings > Job Accounting Enabled Device List. 2. Select the device(s) you want to configure permissions for. 3. From the Apply Permissions panel, click the button. The Select User Group window appears. 4. Select the user group you want to assign permissions to. If you haven't created user groups, you can create a group with the button at the bottom of the Customized groups panel. For more information on how to add a group. See the SyncThru™ Admin 5 Guide. 5. Click the Select button. The group is added to the Apply Permissions panel. If you want to add another group, repeat steps 2-5. 6. Select the group(s). 7. At the bottom of Apply Permissions you can see the Permissions list. Check the function(s) you want to assign. 8. Click OK/Apply. You can see the results of this permission setting in the Group Permissions History. If you click the OK button (not Apply), the page automatically moves to the Group Permissions History. Or, you can export group permissions with Import Permissions (CSV) button (See "Importing group permissions from a CSV file" on page 30). Importing group permissions from a CSV file 1. From SyncThru™ Admin 5, click Job Accounting menu > Group Permissions > Group Permissions Settings > Apply Permissions. 2. Click the Import Permission (CSV) button. 3. Upload the CSV file you want to import. If you don't know what CSV file format is, you can use Import Permissions (CSV) button in the Apply Permissions panel. With this button, you can save the list in a CSV file and reuse it for importing user permission. CSV files for importing should be created with UTF-8 encoding, the following is an example of a CSV file. Group Permissions_ 30