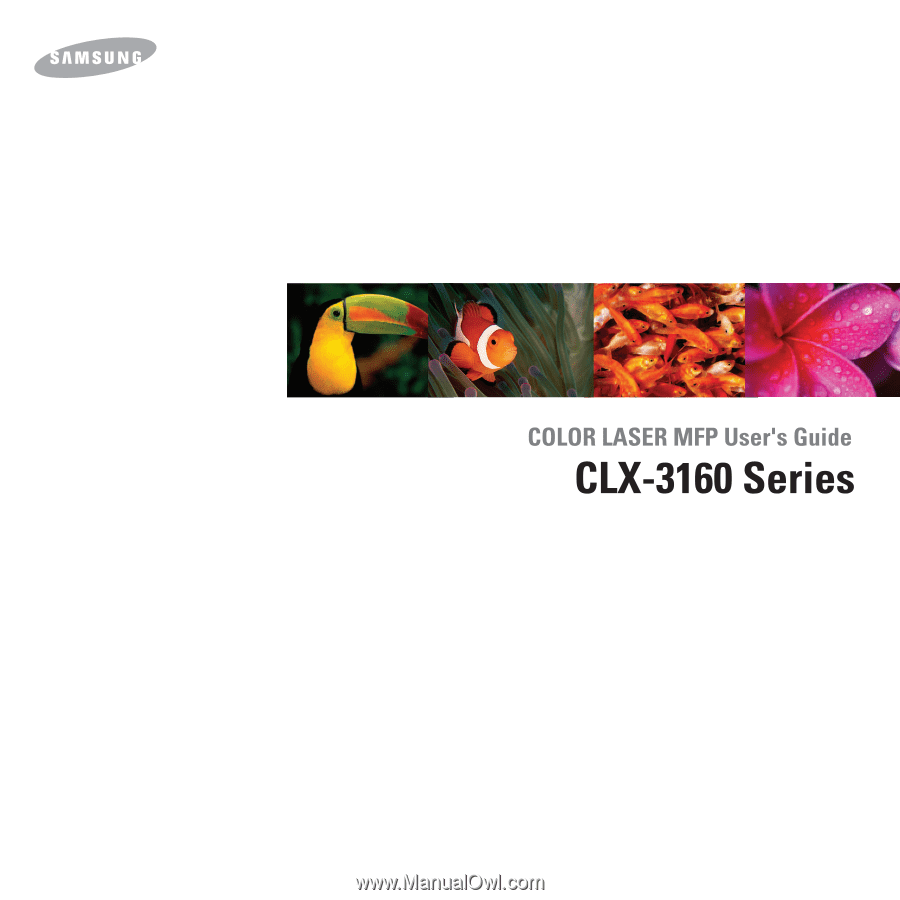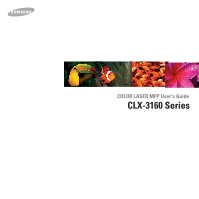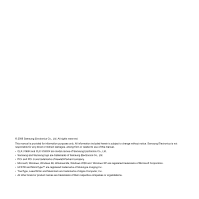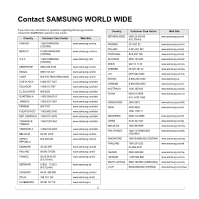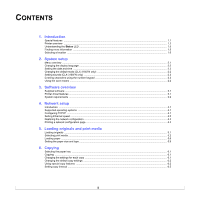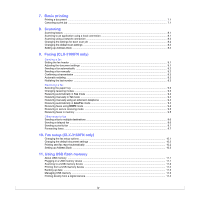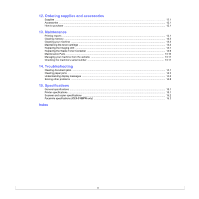Samsung CLX 3160FN User Manual (ENGLISH)
Samsung CLX 3160FN - Color Laser - All-in-One Manual
 |
UPC - 635753712490
View all Samsung CLX 3160FN manuals
Add to My Manuals
Save this manual to your list of manuals |
Samsung CLX 3160FN manual content summary:
- Samsung CLX 3160FN | User Manual (ENGLISH) - Page 1
- Samsung CLX 3160FN | User Manual (ENGLISH) - Page 2
any direct or indirect damages, arising from or related to use of this manual. • CLX-3160N and CLX-3160FN are model names of Samsung Electronics Co., Ltd. • Samsung and Samsung logo are trademarks of Samsung Electronics Co., Ltd. • PCL and PCL 6 are trademarks of Hewlett-Packard company. • Microsoft - Samsung CLX 3160FN | User Manual (ENGLISH) - Page 3
Customer Care Center Web Site CANADA 1-800-SAMSUNG (7267864) www.samsung.com/ca MEXICO 01-800-SAMSUNG (7267864) www.samsung.com/mx U.S.A 1-800-SAMSUNG (7267864) www.samsung.com ARGENTINE 0800-333-3733 www.samsung.com/ar BRAZIL 0800-124-421 www.samsung.com/br CHILE 800-726-7864 - Samsung CLX 3160FN | User Manual (ENGLISH) - Page 4
mode (CLX-3160FN only) ...2.2 Setting sounds (CLX-3160FN only) ...2.3 Entering characters using the number keypad ...2.3 Using the save modes ...2.4 3. Software overview Supplied software ...3.1 Printer driver features ...3.1 System requirements ...3.2 4. Network setup Introduction ...4.1 Supported - Samsung CLX 3160FN | User Manual (ENGLISH) - Page 5
(CLX-3160FN only) Sending a fax Setting the fax header ...9.1 Adjusting the document settings ...9.1 Sending a fax automatically ...9.2 Sending a fax manually ...9.2 Confirming a transmission ...9.3 Automatic redialing ...9.3 Redialing the last number ...9.3 Receiving a fax Selecting the paper tray - Samsung CLX 3160FN | User Manual (ENGLISH) - Page 6
...13.4 Replacing the Imaging Unit ...13.7 Replacing the Waste Toner Container ...13.9 Maintenance Parts ...13.10 Managing your machine from the website ...13.11 Checking the machine's serial number ...13.11 14. Troubleshooting Clearing document jams ...14.1 Clearing paper jams ...14.2 Understanding - Samsung CLX 3160FN | User Manual (ENGLISH) - Page 7
unit is subsequently used. 14. Unplug the machine from the telephone jack, PC and AC wall outlet and refer servicing to qualified service personnel under the following conditions: •When any part INSTRUCTIONS. Laser Safety Statement The printer is certified in Samsung dealer. a AWG: American Wire Gauge ix - Samsung CLX 3160FN | User Manual (ENGLISH) - Page 8
When the printer does not wastes for disposal. Radio Frequency Emissions FCC Information to the User This device complies with Part with the instructions, may cause line may result in problems making and receiving telephone five in order to assure proper service from the telephone company. In some - Samsung CLX 3160FN | User Manual (ENGLISH) - Page 9
emergency service dispatcher of your intentions. The dispatcher will give you further instructions on countries: In the event of problems, you should contact the Euro QA Lab of Samsung Electronics Co., Ltd. in the mains lead have the following color code: • Green and Yellow: Earth • Blue: Neutral • - Samsung CLX 3160FN | User Manual (ENGLISH) - Page 10
xii - Samsung CLX 3160FN | User Manual (ENGLISH) - Page 11
See the Software Section. • In Black and White mode, your machine prints A4-sized paper at up to 16 ppma and letter-sized paper at up to 17 ppm. In Color mode, your machine prints A4-sized or letter sized paper at up to 4 ppm. Handle paper flexibly • The manual feeder supports letterhead, envelopes - Samsung CLX 3160FN | User Manual (ENGLISH) - Page 12
output support 3 document input tray 12 manual feeder paper width guides 4 document output tray 13 manual feeder 5 control panel 14 scanner lid 6 output tray 15 scanner glass 7 USB memory port 16 waste toner container 8 front cover 17 toner cartridge 9 optional tray 2 18 imaging unit - Samsung CLX 3160FN | User Manual (ENGLISH) - Page 13
Control panel overview(CLX-3160FN) 1 Speed buttons: Allows you to store frequently-dialed fax copies. 10 Menu: Enters Menu mode and scrolls through the available menus. 22 Color Start: Starts a job in Color mode. 11 Scroll buttons: Scroll through the options available in the selected menu, - Samsung CLX 3160FN | User Manual (ENGLISH) - Page 14
Control panel overview(CLX-3160N) 1 Copy: Activates Copy mode. 10 Original Type: Selects the , and the number of copies. 7 Back: Sends you back to the upper menu level. 16 Color Start: Starts a job in Color mode. 8 Status: Shows the status of your machine. See page 1.5. 17 Black Start: Starts - Samsung CLX 3160FN | User Manual (ENGLISH) - Page 15
printer driver properties and instructions for setting up the properties for printing. To access a printer driver help screen, click Help from the printer properties dialog box. If you have Internet access, you can get help, support, printer drivers, manuals, and order information from the Samsung - Samsung CLX 3160FN | User Manual (ENGLISH) - Page 16
away from direct sunlight or sources of heat, cold, and humidity. Do not Front: 482.6 mm (enough space so that the paper tray can be removed) • Back: 100 mm printer, do not tilt or turn it upside down. Or the inside of the printer may be contaminated by toner, which can cause damage to the printer - Samsung CLX 3160FN | User Manual (ENGLISH) - Page 17
your machine. * Menus in the colored characters are available only with CLX-3160FN. Fax Feature Darkness Multi Send Delay Send Priority Send Forward Secure Receive Add Page Cancel Job Fax Setup Sending Redial Times Redial Term Prefix Dial ECM Mode Send Report Image TCR Dial Mode Receiving Receive - Samsung CLX 3160FN | User Manual (ENGLISH) - Page 18
OK. 4 Press the Scroll buttons to select the other mode and press OK. 5 Press Stop/Clear to return to Standby mode. Changing the default mode (CLX-3160FN only) Your machine is preset to Fax mode. You can switch this default mode between Fax mode and Copy mode. 1 Press Menu until System Setup - Samsung CLX 3160FN | User Manual (ENGLISH) - Page 19
CLX-3160FN only) You can control the following sounds: • Key Sound: Turns the key sound on or off. With this option set to On, a tone sounds each time a key is pressed. • Alarm Sound: Turns the alarm sound on or off. With this option set to On, an alarm tone sounds when an error select Off, Low, Mid, - Samsung CLX 3160FN | User Manual (ENGLISH) - Page 20
Correcting numbers or names If you make a mistake while entering a number or name, press the left Scroll button to delete the last digit or character. Then enter the correct number or character. Inserting a pause With some telephone systems, you must dial an access code (9, for example) and listen - Samsung CLX 3160FN | User Manual (ENGLISH) - Page 21
an error occurs during printing. • SyncThru™ Web Admin Service: Use this web-based program to remotely manage, monitor, and troubleshoot network printers. • Set IP: Use this program to set your machine's TCP/IP addresses. • Network Printer User's Guide in PDF a. Allows you to edit a scanned image - Samsung CLX 3160FN | User Manual (ENGLISH) - Page 22
XP, users who have an administrator right can install the software. Linux Item Operating system CPU RAM Free disk page Software Requirements • RedHat 8.0 ~ 9.0 • Fedora Core 1, larger for working with large scanned images. • The Linux scanner driver supports the optical resolution at maximum. - Samsung CLX 3160FN | User Manual (ENGLISH) - Page 23
-by-step instructions for setting up your machine for network connections. This chapter includes: • Introduction • Supported operating systems lets you remotely monitor and troubleshoot network printers from any site with corporate intranet access. • SyncThru™ Web Service: A web server embedded to - Samsung CLX 3160FN | User Manual (ENGLISH) - Page 24
5 Enter a byte between 0 and 255 using the number keypad and press the Scroll buttons to move between bytes. Repeat this to complete the address from the 1st byte to the 4th byte. 6 When you have finished, press OK. 7 Repeat steps 5 and 6 to configure the other TCP/IP parameters: subnet mask and - Samsung CLX 3160FN | User Manual (ENGLISH) - Page 25
Loading paper • Setting the paper size and type 2 Place the original face down on the scanner glass and align it with the registration guide at on the scanner glass. To get the best scan quality, especially for colored or gray-scaled images, use the scanner glass. 1 Lift and open the scanner lid. - Samsung CLX 3160FN | User Manual (ENGLISH) - Page 26
for use with your machine. Print media that does not meet the guidelines outlined in this user's guide may cause the following problems: • Poor print quality • Increased paper jams • Premature wear on the machine. Properties, such as weight, composition, grain, and moisture content, are important - Samsung CLX 3160FN | User Manual (ENGLISH) - Page 27
media: Transparency for a Color Laser Printers produced by HP, Xerox and 3M. It is not recommended to use paperbacked transparencies such as Xerox 3R91334, which can cause a jam or be scratched. Capacitya • 1 sheet for the manual feeder • 150 sheets of 75 g/m2 (20 lb bond) paper for the tray - Samsung CLX 3160FN | User Manual (ENGLISH) - Page 28
All sizes supported by the machine Source • tray 1 • optional tray 2 • manual feeder • tray 1 • optional tray 2 • manual feeder Fax modea Letter, A4, Legal • tray 1 • optional tray 2 a. CLX-3160FN only Guidelines for selecting and storing print media When selecting or loading paper, envelopes - Samsung CLX 3160FN | User Manual (ENGLISH) - Page 29
Color Laser Printers produced by HP, Xerox and 3M. It is not recommended to use paperbacked transparencies such as Xerox 3R91334, which can cause a jam paper jams software application, set margins at least 6.4 mm (0.25 inches) away from the edges of the material. • Letterhead must be printed with heat - Samsung CLX 3160FN | User Manual (ENGLISH) - Page 30
overfill the tray and that all four corners are flat in the tray and under the brackets, as shown below. Overfilling the tray may cause a paper jam. 4 Enlarge the tray by adjusting the paper width guide. 7 Squeeze the paper length guide and slide in it until it lightly touches the end of the - Samsung CLX 3160FN | User Manual (ENGLISH) - Page 31
5.9 for copying and faxing or the Software Section for PCprinting. Notes • Due to insufficient paper in the tray, the paper length guide can be pushed to inside, load enough paper. • If you experience problems with paper feed, place one sheet at a time in the manual feeder. • You can load previously - Samsung CLX 3160FN | User Manual (ENGLISH) - Page 32
the paper width guides, it may cause a paper jams. In the manual feeder The manual feeder can hold special sizes and types of print material, such as transparencies, postcards, note cards, labels, and envelopes. It is useful for single page printing on letterhead or colored paper. To load paper in - Samsung CLX 3160FN | User Manual (ENGLISH) - Page 33
will be bent, which will result in a paper jam or skew. 3 After loading paper, set the paper type and size for the manual feeder. See page 5.9 for copying and faxing or the Software Section for PC-printing. Note • The settings made from the printer driver override the settings on the control panel - Samsung CLX 3160FN | User Manual (ENGLISH) - Page 34
instructions for copying documents. This chapter includes: • Selecting the paper tray • Copying • Changing the settings for each copy • Changing the default copy settings • Using special copy features • Setting copy timeout Selecting the paper 5 Press Color Start to begin color copying. dark images, - Samsung CLX 3160FN | User Manual (ENGLISH) - Page 35
Enlarge button, you can reduce or enlarge the size of a copied image from 25% to 400% when you copy original documents from the appears. 6 Press the Scroll buttons to select the color mode you want. There are two types of mode as following: •Yes-Color: Color copy •Yes-Mono: Black and White copy 7 - Samsung CLX 3160FN | User Manual (ENGLISH) - Page 36
or 4-up copying Your machine can print 2 or 4 original images reduced to fit onto one sheet of paper. 2 or 4-up copying is available only when you load cancels the copy job and returns to Standby mode. 7 Press Color Start to begin color copying. Or, press Black Start to begin black and white copying - Samsung CLX 3160FN | User Manual (ENGLISH) - Page 37
5 Press the Scroll buttons to select the color mode you want. There are two types of mode as following: •Yes-Color: Color copy •Yes-Mono: Black and White copy image copies from the original document on a single page. The number of images is automatically determined by the original image and paper - Samsung CLX 3160FN | User Manual (ENGLISH) - Page 38
can set the machine to print an image without its background. This copy feature removes the background color and can be helpful when copying an original containing color in the background, such as a newspaper or a catalog. This copy feature is only for mono copying. 1 Press Copy. 2 Load originals - Samsung CLX 3160FN | User Manual (ENGLISH) - Page 39
see the Software Section. Canceling a print job If the print job is waiting in a print queue or print spooler, such as the printer group in /2000/Me, select Settings and then Printers. For Windows XP, select Printers and Faxes. 3 Double-click the Samsung CLX-3160 Series icon. 4 From the Document - Samsung CLX 3160FN | User Manual (ENGLISH) - Page 40
folder, My Documents, on your computer. • SmarThru: Sends the scanned image to SmarThru™, installed with the printer driver. • OCR: Sends the scanned image to the OCR program for text recognition. Note • You can add more TWAIN-compliant software for scanning, such as Adobe Photoshop Deluxe, or Adobe - Samsung CLX 3160FN | User Manual (ENGLISH) - Page 41
Software Section. To scan images from your machine to your computer through the network, you need to register the machine as an authorized network scanner in the Network Scan program. 1 In Windows, select Start Programs Samsung Network Printer Utilities Network Scan Network Scan. The Samsung - Samsung CLX 3160FN | User Manual (ENGLISH) - Page 42
Samsung Network Scan Manager window and press OK. 6 Enter the PIN you have set in the Samsung the application you want appears and press Color Start or Black Start. Scanning is started send an image as an email attachment. You first need to set up your email account in SyncThru™ Web Service. See - Samsung CLX 3160FN | User Manual (ENGLISH) - Page 43
image size. • Original Type: Sets the original document's type. • Resolution: Sets the image resolution. • Scan Color: Sets the color mode. • Scan Format: Sets the file format in which the image addresses you use frequently via SyncThru™ Web Service and then easily and quickly enter email addresses - Samsung CLX 3160FN | User Manual (ENGLISH) - Page 44
If you are an CLX-3160FN user, you can also press the speed buttons at which you stored the address you want. You can also search through memory for an entry - Samsung CLX 3160FN | User Manual (ENGLISH) - Page 45
(CLX-3160FN only) The fax feature is available only on the CLX-3160FN. This chapter gives you information about using your machine as a fax machine. This chapter includes: Sending a fax • Setting the fax header • Adjusting the document settings • Sending a fax automatically • Sending a fax manually - Samsung CLX 3160FN | User Manual (ENGLISH) - Page 46
numbers. For details about storing and searching for a number, see page 10.3. 6 Press Color Start or Black Start when you hear a high-pitched fax signal from the remote fax machine. Note • When you want to cancel a fax job, press Stop/Clear at any time while sending. 9.2 - Samsung CLX 3160FN | User Manual (ENGLISH) - Page 47
Scroll buttons until the paper tray you want Hook Dial and then Color Start or Black Start. service which enables an user to use a single telephone line to answer several different telephone numbers. For further details, see page 9.4. 6 Press OK to save your selection. 9.3 - Samsung CLX 3160FN | User Manual (ENGLISH) - Page 48
the memory is full, the printer can no longer receive any manually in Tel mode You can receive a fax call by pressing On Hook Dial and then pressing Black Start or Color time. Before using the DRPD option, Distinctive Ring service must be installed on your telephone line by the CLX-3160FN only)> - Samsung CLX 3160FN | User Manual (ENGLISH) - Page 49
the machine completes learning, the display shows Completed DRPD Setup. If the DRPD setup fails, Error DRPD Ring appears. Press OK when DRPD Mode appears and start over from step 4. memory when there is no paper in the tray or no toner in the installed toner cartridge. 9.5 - Samsung CLX 3160FN | User Manual (ENGLISH) - Page 50
set your machine to send a fax at a later time when you will not be present. You can not send a color fax using this feature. 1 Press Fax. 2 Load originals face up into the ADF, or place a single original face that you are in Standby mode and that a delayed fax is set. 9.6 - Samsung CLX 3160FN | User Manual (ENGLISH) - Page 51
display and press OK. 3 Press the Scroll buttons until Forward appears and press OK. 4 Press the Scroll buttons until E-mail appears and press OK. 9.7 - Samsung CLX 3160FN | User Manual (ENGLISH) - Page 52
until Fax Feature appears on the bottom line of the display and press OK. 3 Press the Scroll buttons until Forward appears and press OK. 9.8 - Samsung CLX 3160FN | User Manual (ENGLISH) - Page 53
CLX-3160FN exchange. Option Description ECM Modea Send Report Image TCRb Dial Mode This mode helps with poor cannot reach this option, your machine does not support this feature. You can set the dial mode a fax or phone number. a. Error Correction Mode b. Transmission Confirmation Report - Samsung CLX 3160FN | User Manual (ENGLISH) - Page 54
size on two or more pages. When receiving a fax containing pages as long as or longer than the paper in your machine, you can set the machine to discard a specific length from the end of the received fax and press OK. 5 Press Stop/Clear to return to Standby mode. 10.2 - Samsung CLX 3160FN | User Manual (ENGLISH) - Page 55
keypad. • For a two- or three-digit speed dial number, press the first digit button(s) and then hold down the last digit button. 10.3 - Samsung CLX 3160FN | User Manual (ENGLISH) - Page 56
letters of the name you want and press OK. 6 Press the Scroll buttons until the name you want appears and press OK. 10.4 - Samsung CLX 3160FN | User Manual (ENGLISH) - Page 57
bottom line of the display. 2 Press OK. A list showing your speed button settings, and speed dial and group dial entries prints out. 10.5 - Samsung CLX 3160FN | User Manual (ENGLISH) - Page 58
CLX-3160FN only) • Managing USB memory • Printing directly from a digital camera About USB memory USB memory devices are available with a variety of memory capacities to give you more room for storing documents, presentations, downloaded Your machine supports USB Guide. 11.1 - Samsung CLX 3160FN | User Manual (ENGLISH) - Page 59
from the machine. Customizing Scan to USB You can specify image size, file format, or color mode for each scanning to USB job. 1 Press Scan/Email a USB memory device. You can print TIFF, BMP, JPEG. Direct Print option supported file types: • BMP: BMP Uncompressed • TIFF: TIFF 6.0 Baseline • JPEG: - Samsung CLX 3160FN | User Manual (ENGLISH) - Page 60
to return to Standby mode. Backing up data (CLX-3160FN only) Data in the machine's memory can be accidentally machine. 8 Press Stop/Clear to return to Standby mode. Managing USB memory You can delete image files stored on a USB memory device one by one or all at once by reformatting the device - Samsung CLX 3160FN | User Manual (ENGLISH) - Page 61
on the display. 5 Press Stop/Clear to return to the Standby mode. Printing directly from a digital camera This machine supports the PictBridge feature. You can print images directly from any PictBridge-compatible device, such as a digital camera, camera phone, and camcorder. You do not need to - Samsung CLX 3160FN | User Manual (ENGLISH) - Page 62
toner cartridge Cyan toner cartridge Magenta toner cartridge Yellow toner cartridge Imaging unit Waste toner container Yielda Approx. 2,000 pages Approx. 1,000 pages Approx. 1,000 pages Approx. 1,000 pages Approx. 20,000 black pages or 50,000 images Approx. 5,000 imagesb (1,250 color pages) Part - Samsung CLX 3160FN | User Manual (ENGLISH) - Page 63
. This chapter includes: • Printing reports • Clearing memory • Cleaning your machine • Maintaining the toner cartridge • Replacing the Imaging Unit • Replacing the Waste Toner Container • Maintenance Parts • Managing your machine from the website • Checking the machine's serial number Printing - Samsung CLX 3160FN | User Manual (ENGLISH) - Page 64
the colored cells are available only with CLX3160FN. problems, such as toner specks or smearing. Cleaning the inside of the machine clears or reduces these problems. 1 Turn the machine off and unplug the power cord. Wait for the machine to cool down. 2 Open the front cover and pull the imaging unit - Samsung CLX 3160FN | User Manual (ENGLISH) - Page 65
. • Be careful not to scratch the surface of the imaging unit. 4 With a dry lint-free cloth, wipe away any dust and spilled toner. 6 Push the imaging unit until it sounds 'click' in to the machine. Note • After cleaning, let the printer to dry completely. 7 Close the front cover firmly. Caution - Samsung CLX 3160FN | User Manual (ENGLISH) - Page 66
you clean the scan unit at the start of each day and during the day, as needed. 1 Slightly dampen a soft lint-free cloth or paper towel with water. for each color printing. However, the toner cartridge that is shipped with the printer prints 1,500 pages for black and white, 700 pages for colors. The - Samsung CLX 3160FN | User Manual (ENGLISH) - Page 67
uses four colors and has a different toner cartridge for each one: yellow (Y), magenta (M), cyan (C), and black (K). When the toner cartridge is completely empty: • Toner Empty appears on the display. • The Status LED lights red. • The machine stops printing. For the CLX-3160FN, incoming faxes - Samsung CLX 3160FN | User Manual (ENGLISH) - Page 68
is completed properly, a guide report is printed out automatically color printing. Sending new toner notification (CLX-3160FN only) You can set your machine to automatically send a fax to your service company or dealer to notify them that your machine requires a new toner cartridge when the toner - Samsung CLX 3160FN | User Manual (ENGLISH) - Page 69
and waste toner container from the machine. 5 Extend the top handle on the imaging unit and then use it to pull the imaging unit out of the machine completely. 6 Take a new imaging unit out of its package. Remove the protective devices on both sides of the imaging unit and the paper protecting - Samsung CLX 3160FN | User Manual (ENGLISH) - Page 70
until it sounds 'click' into the machine. 9 Insert the toner cartridges and waste toner container into their corresponding slots until they click into place. 8 Remove four dummy caps which are on the toner cartridge entrances of the imaging unit. When you remove the dummy cap from the cartridge - Samsung CLX 3160FN | User Manual (ENGLISH) - Page 71
Replacing the Waste Toner Container The life of the waste toner container unit is approximately 1,250 pages for full color 5% image printing or 5,000 pages for black printing. When the life span of the waste toner container has expired, Replace/Install Waste Toner Tank appears on the display of the - Samsung CLX 3160FN | User Manual (ENGLISH) - Page 72
Transfer belt Transfer roller Fuser unit Tray rubber pad Pickup roller Yield (Average) Approx. 20,000 pages Approx. 60,000 images Approx. 100,000 pages Approx. 100,000 black pages or 50,000 color pages Approx. 250,000 pages Approx. 50,000 pages Samsung highly recommends that an authorized service - Samsung CLX 3160FN | User Manual (ENGLISH) - Page 73
can manage the machine via Samsung's SyncThru™ Web Service, an embedded web server. Use SyncThru™ Web Service to: • View the printer properties. • Set the machine to send email notifications to let you know the machine's status. • Get support for using the machine. To access SyncThru™ Web Service - Samsung CLX 3160FN | User Manual (ENGLISH) - Page 74
14 Troubleshooting This chapter gives helpful information for what to do if you encounter an error. This chapter includes: • Clearing document jams • Clearing paper jams • Understanding display messages • Solving other problems Clearing document jams When an original jams while passing through the - Samsung CLX 3160FN | User Manual (ENGLISH) - Page 75
clear the paper jam. Message Paper Jam 0 Open/Close Door Paper Jam 1 Open/Close Door Paper Jam 2 Check Inside Manual Feeder Paper Jam 0 Location of jam In the paper feed area (tray 1, optional tray 2) Go to the next colume, 14.3 In the paper exit area 14.4 In the fuser area or around the toner - Samsung CLX 3160FN | User Manual (ENGLISH) - Page 76
shown. 3 Insert the tray 1 into the machine until it snaps into place. Printing automatically resumes. If the paper does not move when you pull, or if you do not see the paper in this area, go to the next step. 6 Close the jam cover. Printing automatically resumes. 14.3 - Samsung CLX 3160FN | User Manual (ENGLISH) - Page 77
exit area 1 Open and close the front cover. The jammed paper is automatically ejected from the machine. 2 Gently pull the paper out of the output tray. 3 Pull the Jammed paper out of the manual feeder. If you do not see the jammed paper or if there is any resistance when you pull, stop and go - Samsung CLX 3160FN | User Manual (ENGLISH) - Page 78
order. Note • When you call for service, it is very convenient to tell the service representative the display message. Messages in the colored cells are available only with CLX-3160FN. 6 Locate the jammed paper and pull it out. 1 fuser door 7 Close the fuser door. 8 Close the rear cover - Samsung CLX 3160FN | User Manual (ENGLISH) - Page 79
the LSU (Laser Scanning Unit). There is a problem in the main motor. Suggested solutions Use a speed dial number or dial a number manually using the number keypad. Install the color toner cartridge. Install the part into your machine. Install the a Samsung-genuine color toner cartridge designed for - Samsung CLX 3160FN | User Manual (ENGLISH) - Page 80
Tray 2 Paper Mismatch Tray 2 Paper jam 0 Power Failure Refilled [Color] Toner Replace [Color] Toner Replace [Part] Replace [Part] Soon Meaning Paper has jammed in the paper exit area. Paper has jammed In the fuser area or around the toner cartridge The paper size specified in the printer properties - Samsung CLX 3160FN | User Manual (ENGLISH) - Page 81
Error (AUTH) Send Error (DNS) Send Error (POP3) Send Error (SMTP) Send Error (Wrong Config) Transfer Belt Error Tray 1 Paper Empty Tray 2 Paper Empty Meaning The life span of the waste toner tank has expired and the printer will stop printing until a new waste toner tank is placed into the printer - Samsung CLX 3160FN | User Manual (ENGLISH) - Page 82
the default printer. Select Samsung CLX-3160 Series as your default printer in your Windows. Check the machine for the following: • The front cover is not closed. Close the cover. • Paper is jammed. Clear the paper jam. See 14.2. • No paper is loaded. Load paper. See 5.6. • The toner cartridge is - Samsung CLX 3160FN | User Manual (ENGLISH) - Page 83
is too low. Adjust the print resolution. See the help screen of the printer driver. • A combination of faded or smeared defects may indicate that the toner cartridge needs cleaning. • The surface of the LSU part inside the machine may be dirty. Clean the LSU. See page 13.2. • The paper may not - Samsung CLX 3160FN | User Manual (ENGLISH) - Page 84
software application or the printer properties. • If characters are improperly formed and producing hollow images, the paper stock may be too slick. Try a different paper. See page 5.2. • If characters are improperly formed and producing a wavy effect, the scanner unit may need service. For service - Samsung CLX 3160FN | User Manual (ENGLISH) - Page 85
such as loose toner or light imaging. You can set this option through Printer Settings Utility or Printer tab in printer driver's properties. Refer to the Software Section for details. Loose toner Character Voids A • Clean the inside of the machine. See page 13.2. • Check the paper type and - Samsung CLX 3160FN | User Manual (ENGLISH) - Page 86
Condition Image rubs off the copy easily. Frequent copy paper jams occur. Toner cartridge produces fewer copies than expected before running out of toner. Suggested solutions • Replace the paper in the tray with paper from a new package. • In high humidity areas, do not leave paper in the machine - Samsung CLX 3160FN | User Manual (ENGLISH) - Page 87
4 service pack 2 or above. Check your operating system. Supporting operating systems are Windows 98/Me/2000/XP. Fax problems (CLX-3160FN only) a temporary document jam. Check your scan unit for marks and clean it. See page 13.4. The other fax machine may be turned off, out of paper, or cannot - Samsung CLX 3160FN | User Manual (ENGLISH) - Page 88
a PDF file as an image. Note • Refer to Microsoft Windows 98/Me/2000/XP User's Guide that came with your PC for further information on Windows error messages. Common Linux problems Condition The machine does not print. Suggested solutions • Check if the printer driver is installed in your system - Samsung CLX 3160FN | User Manual (ENGLISH) - Page 89
that occurs when a color printer is used on version 8.51 or earlier of Ghostscript, 64-bit Linux OS, and reported to bugs.ghostscript.com as Ghostscript Bug 688252. The problem is solved in AFPL Ghostscript v. 8.52 or above. Download the latest version of AFPL Ghostscript from http://sourceforge - Samsung CLX 3160FN | User Manual (ENGLISH) - Page 90
Unified Linux Driver locks port while printing, the abrupt termination of the driver keeps an image. Common Macintosh problems Condition The printer does not print PDF file correctly. Some parts of as an image. Update your Mac OS to OS 10.3.3. or higher. This problem is caused because Mac OS can - Samsung CLX 3160FN | User Manual (ENGLISH) - Page 91
15 Specifications This chapter includes: • General specifications • Printer specifications • Scanner and copier specifications • Facsimile specifications (CLX-3160FN only) General specifications ADF Item ADF document size Paper input capacity Paper output capacity Power rating Power consumption - Samsung CLX 3160FN | User Manual (ENGLISH) - Page 92
based on Single Document Multiple Copy. Facsimile specifications (CLX-3160FN only) Item Description Compatibility ITU-T Group 3 Applicable dpi Fine: 203 x 196 dpi Super Fine: 300 x 300 dpi Photo: 203 x 196 dpi Color: 200 x 200 dpi 4 MB 256 levels Speed buttons (up to 30 numbers) Speed dialing ( - Samsung CLX 3160FN | User Manual (ENGLISH) - Page 93
10.4 I ID card, special copy 6.3 J jam, clear document 14.1 1 paper 14.2 K key sound 2.3 L Linux problems 14.15 loading originals ADF 5.1 scanner glass 5.1 loading paper manual feeder 5.8 tray 1 5.6 M machine ID, set 9.1 Macintosh problems 14.17 manual feeder 5.8 memory, clear 13.2 Multiple Sned - Samsung CLX 3160FN | User Manual (ENGLISH) - Page 94
.2 priority fax 9.7 problem, solve copying 14.12 error messages 14.5 faxing 14.14 Linux 14.15 Macintosh 14.17 Network Scan 14.14 paper feeding 14.8 printing 14 9.3 manually 9.3 replacement parts 13.10 replacing ADF rubber pad 13.10 imaging unit 13.7 toner cartridge 13.5 waste toner container 13 - Samsung CLX 3160FN | User Manual (ENGLISH) - Page 95
Samsung Printer Software section - Samsung CLX 3160FN | User Manual (ENGLISH) - Page 96
Software ...4 Installing Software for Local Printing 4 Installing Software for Network Printing 7 Reinstalling Printer Software 10 Removing Printer Software ...11 Chapter 2: BASIC PRINTING Printing a Document ...12 Printing to a file (PRN) ...12 Printer Settings ...13 Layout Tab ...13 Paper - Samsung CLX 3160FN | User Manual (ENGLISH) - Page 97
24 Opening the Troubleshooting Guide 25 Using Printer Settings Utility 25 Samsung SmarThru 26 Uninstalling Samsung SmarThru 26 Using Samsung SmarThru 27 Using Onscreen Help File 28 Scanning Process with TWAIN-enabled Software 28 Scanning Using the WIA Driver 28 Chapter 7: USING YOUR PRINTER - Samsung CLX 3160FN | User Manual (ENGLISH) - Page 98
Printing from Applications 33 Printing Files ...34 Scanning a Document ...34 Using the Image Manager 35 Chapter 8: USING YOUR PRINTER WITH A MACINTOSH Installing Software for Macintosh 37 Setting Up the Printer ...38 For a Network-connected Macintosh 38 For a USB-connected Macintosh 38 Printing - Samsung CLX 3160FN | User Manual (ENGLISH) - Page 99
Software • Removing Printer Software Installing Printer Software You can install the printer software for local printing or network printing. To install the printer software on the computer, perform the appropriate installation procedure depending on the printer in use. A printer driver is software - Samsung CLX 3160FN | User Manual (ENGLISH) - Page 100
. • The installation window that appears in this User's Guide may differ depending on the printer and interface in use. 5 After the installation is finished is complete, if your printer driver doesn't work properly, reinstall the printer driver. See "Reinstalling Printer Software" on page 10. Custom - Samsung CLX 3160FN | User Manual (ENGLISH) - Page 101
the end of the installation. • The installation window that appears in this User's Guide may differ depending on the printer and interface in use. 6 Select the components to be installed and click Next. NOTE , click Yes. If not, click No to reprint it. 6 Installing Printer Software in Windows - Samsung CLX 3160FN | User Manual (ENGLISH) - Page 102
list. • View User's Guide: Allows you to view the User's Guide. If your computer doesn't have Adobe Acrobat, click on this option and it will automatically install Adobe Acrobat Reader for you. 4 Select Typical installation for a network printer. Click Next. 7 Installing Printer Software in Windows - Samsung CLX 3160FN | User Manual (ENGLISH) - Page 103
to receive information from Samsung. If you so desire, select the corresponding checkbox(es) and click Finish. Otherwise, just click Finish. NOTE: After setup is complete, if your printer driver doesn't work properly, reinstall the printer driver. See "Reinstalling Printer Software" on page 10 - Samsung CLX 3160FN | User Manual (ENGLISH) - Page 104
page. • To find a shared network printer (UNC Path), select Shared Printer [UNC] and enter the shared name manually or find a shared printer by clicking the Browse button. NOTE: To search the network printer, the firewall should be disabled. To install this software on a server, select the Setting - Samsung CLX 3160FN | User Manual (ENGLISH) - Page 105
reinstallation window that appears in this User's Guide may differ depending on the printer and interface in use. 5 Select the components you want to reinstall and click Next. If you installed the printer software for local printing and you select your printer driver name, the window asking you to - Samsung CLX 3160FN | User Manual (ENGLISH) - Page 106
Removing Printer Software 1 Start Windows. 2 From the Start menu select Programs or All Programs → your printer driver name → Maintenance. 3 Select Remove and click Next. You will see a component list so that you can remove any item individually. 4 Select the components you want - Samsung CLX 3160FN | User Manual (ENGLISH) - Page 107
• Printing to a file (PRN) • Printer Settings - Layout Tab - Paper Tab - Graphics Tab - Extras Tab - About Tab - Printer Tab - Using a Favorite Setting - Using Help Printing a Document NOTES: • Your printer driver Properties window that appears in this User's Guide may differ depending on the - Samsung CLX 3160FN | User Manual (ENGLISH) - Page 108
review and change the settings needed for your print job. Your printer properties window may differ, depending on your operating system. This Software User's Guide shows the Properties window for Windows 98. Your printer driver Multiple Pages on One Sheet of Paper (N-Up Printing)" on page 18. - Samsung CLX 3160FN | User Manual (ENGLISH) - Page 109
to 24 lb (75~90 g/m2) cotton paper such as Gilbert 25 % and Gilbert 100 %. Plain Paper: Normal plain paper. Select this type if your printer is monochrome and printing on the 16 lb (60 g/m2) cotton paper. Recycled Paper: 20 lb to 24 lb (75~90 g/m2) recycled paper. Color Paper: 20 lb to 24 lb (75~90 - Samsung CLX 3160FN | User Manual (ENGLISH) - Page 110
. This option may be available only in Windows 9x/Me, depending on your particular printer model. - Download as Bitmap: When this option is selected, the driver will download the font data as bitmap images. Documents with complicated fonts, such as Korean or Chinese, or various other fonts, will - Samsung CLX 3160FN | User Manual (ENGLISH) - Page 111
Windows OS, refer to the corresponding Windows User's Guide or online help. 1 Click the Windows Start menu. 2 Select Printers and Faxes. 3 Select your printer driver icon. 4 Right-click on the printer driver icon and select Properties. 5 Click the Printer tab and set the options. 16 Basic Printing - Samsung CLX 3160FN | User Manual (ENGLISH) - Page 112
has a help screen that can be activated by clicking the Help button in the printer properties window. These help screens give detailed information about the printer features provided by the printer driver. You can also click from the upper right corner of the window, and then click on any setting - Samsung CLX 3160FN | User Manual (ENGLISH) - Page 113
This chapter explains printing options and advanced printing tasks. NOTE: • Your printer driver Properties window that appears in this User's Guide may differ depending on the printer in use. However the composition of the printer properties window is similar. • If you need to know the exact name - Samsung CLX 3160FN | User Manual (ENGLISH) - Page 114
you to print your document on both sides of the paper and arranges the pages so that the paper can be folded in half after printing to produce a booklet. 1 To change the print settings from your software application, access the printer properties. See "Printing a Document" on page 12. 2 From the - Samsung CLX 3160FN | User Manual (ENGLISH) - Page 115
, or thick paper. Paper jamming and damage to the printer may result. • To use double-sided printing, you can use only the following paper sizes: A4, Letter, Legal, and Folio, with a weight of 20~24 lbs (75~90 g/m²). A 1 To change the print settings from your software application, access - Samsung CLX 3160FN | User Manual (ENGLISH) - Page 116
see the selected watermark in the preview image. 3 Click OK and start printing. NOTE: The preview image shows how the page will look when it is printed. Creating a Watermark 1 To change the print settings from your software application, access printer properties. See "Printing a Document" on page 12 - Samsung CLX 3160FN | User Manual (ENGLISH) - Page 117
text and/or images stored in the of preprinted forms and letterhead paper. Rather than using preprinted change the print settings from your software application, access printer properties. See "Printing a Document" printing begins. The selected overlay downloads with your print job and prints on - Samsung CLX 3160FN | User Manual (ENGLISH) - Page 118
Specifications in your Printer User's Guide. • If you need to know the exact name of your printer, you can check the supplied CD-ROM. Setting Up a Host Computer 1 Start Windows. 2 From the Start menu select Printers and Faxes. 3 Double-click your printer driver icon. 4 From the Printer menu, select - Samsung CLX 3160FN | User Manual (ENGLISH) - Page 119
not have this feature. 2 Buy Now You can order replacement toner cartridge(s) online. 3 Troubleshooting Guide You can view Help to solve problems. 4 Printer Setting You can configure various printer settings in the Printer Settings Utility window. Any printers do not have this feature. NOTE: If your - Samsung CLX 3160FN | User Manual (ENGLISH) - Page 120
, which allows you to access all of the printer options you need for using your printer. For details, See "Printer Settings" on page 13. Opening the Troubleshooting Guide Using the troubleshooting guide, you can view solutions for error status problems. Right-click (in Windows or Linux) or click - Samsung CLX 3160FN | User Manual (ENGLISH) - Page 121
Scanning Using Samsung SmarThru • Scanning Process with TWAIN-enabled Software • Scanning Using the WIA Driver NOTES: • Check the Operating System(s) that are compatible with your printer. Please refer to the OS Compatibility section of Printer Specifications in your Printer User's Guide. • You can - Samsung CLX 3160FN | User Manual (ENGLISH) - Page 122
make black and white or color copies of an image if your machine supports it, and customize the copy settings. •Print Allows you to print images you have saved. You can print images in black and white or color mode if your machine supports it. •Fax Allows you to fax images or files you have saved - Samsung CLX 3160FN | User Manual (ENGLISH) - Page 123
. NOTE: You need to follow the program's instructions for acquiring an image. Please refer to the user's guide of the application. Scanning Using the WIA Driver Your machine also supports the Windows Image Acquisition (WIA) driver for scanning images. WIA is one of the standard components provided - Samsung CLX 3160FN | User Manual (ENGLISH) - Page 124
CD-ROM provides you with Samsung's Unified Linux Driver package for using your machine with a Linux computer. Samsung's Unified Linux Driver package contains printer and scanner drivers, providing the ability to print documents and scan images. The package also delivers powerful applications - Samsung CLX 3160FN | User Manual (ENGLISH) - Page 125
, such as Unified Driver Configurator or Image Manager. Uninstalling the Unified Linux Driver 1 When the Administrator Login window appears, type in root in the Login field and enter the system password. NOTE: You must log in as a super user (root) to install the printer software. If you are - Samsung CLX 3160FN | User Manual (ENGLISH) - Page 126
. You can also click the Startup Menu icon and select Samsung Unified Driver and then Unified Driver Configurator. 2 Press each button on the Modules pane to switch to the corresponding configuration window. Printers Configuration button Scanners Configuration button Ports Configuration button - Samsung CLX 3160FN | User Manual (ENGLISH) - Page 127
access of "consumer" applications to these devices via the single I/O port. The Samsung Unified Linux Driver package provides an appropriate port sharing mechanism that is used by Samsung printer and scanner drivers. The drivers address their devices via so-called MFP ports. The current status of - Samsung CLX 3160FN | User Manual (ENGLISH) - Page 128
port from USB to parallel or vice versa while in use, you must re-configure the printer port in this tab. •Driver: allows you to view or select another printer driver. By clicking Options, you can set the default device options. •Jobs: shows the list of print jobs. Click Cancel job to cancel the - Samsung CLX 3160FN | User Manual (ENGLISH) - Page 129
, such as spacing or columns. •Graphics - allows you to set image options that are used when printing images/files, such as color options, image size, or image position. •Device: allows you to set the print resolution, paper source, and destination. 5 Click Apply to apply the changes and close - Samsung CLX 3160FN | User Manual (ENGLISH) - Page 130
Change the scan options in the Image Quality and Scan Area sections. •Image Quality: allows you to select the color composition and the scan resolution for the image. •Scan Area: allows you to select the page size. The Advanced button enables you to set the page size manually. If you want to use one - Samsung CLX 3160FN | User Manual (ENGLISH) - Page 131
. Restores the action you canceled. Allows you to scroll through the image. Crops the selected image area. Zooms the image out. Zooms the image in. Allows you to scale the image size; you can enter the size manually, or set the rate to scale proportionally, vertically, or horizontally. Allows - Samsung CLX 3160FN | User Manual (ENGLISH) - Page 132
use the CUPS driver by installing the PPD file. NOTE: Some printers do not support a network interface. Make sure that your printer supports a network interface by referring to Printer Specifications in your Printer User's Guide. This chapter includes: • Installing Software for Macintosh • Setting - Samsung CLX 3160FN | User Manual (ENGLISH) - Page 133
Macintosh NOTE: Some printers do not support a network interface. Before connecting your printer, make sure that your printer supports a network interface by referring to Printer Specifications in your Printer User's Guide. 1 Follow the instructions on "Installing Software for Macintosh" on - Samsung CLX 3160FN | User Manual (ENGLISH) - Page 134
in this User's Guide may differ depending on the printer in use. However the composition of the printer properties window is similar. • You can check your printer name in the supplied CDROM. Printing a Document When you print with a Macintosh, you need to check the printer software setting in each - Samsung CLX 3160FN | User Manual (ENGLISH) - Page 135
Features tab provides options for selecting the paper type and adjusting print quality. Select Printer Features from the Presets drop-down list to access the following features: ▲ Mac OS 10.3 Paper Type Set Type to correspond to the paper loaded in the tray from which you want to print. This will - Samsung CLX 3160FN | User Manual (ENGLISH) - Page 136
want to scan documents using other software, you will need to use TWAIN-compliant software, such as Adobe PhotoDeluxe or Adobe . • Scan and save your scanned image. NOTE: You need to follow the program's instructions for acquiring an image. Please refer to the User's Guide of the application. 41 - Samsung CLX 3160FN | User Manual (ENGLISH) - Page 137
poster 21 PRN 12 scaling 20 watermark 21 print resolution 34 printer driver, install Linux 29 printer properties Linux 33 printer properties, set Macintosh 39 Windows 13 printer resolution, set Macintosh 40 Windows 15 printer software install Macintosh 37 Windows 4 uninstall Macintosh 37 Windows 11 - Samsung CLX 3160FN | User Manual (ENGLISH) - Page 138
S scanning Linux 34 SmarThru 26 TWAIN 28 WIA driver 28 scanning from Macintosh 41 setting darkness 15 favorites 17 image mode 15 resolution Macintosh 40 Windows 15 toner save 15 true-type option 15 software install Macintosh 37 Windows 4 reinstall Windows 10 system requirements Macintosh 37 - Samsung CLX 3160FN | User Manual (ENGLISH) - Page 139
Ver. 1.07