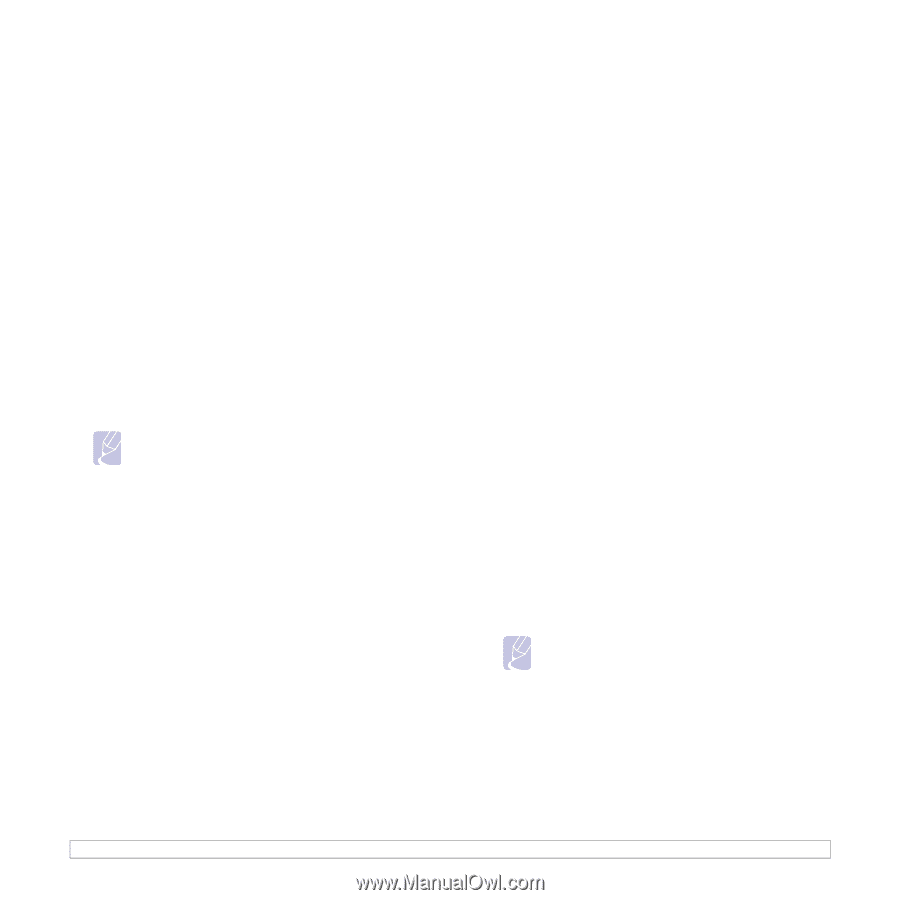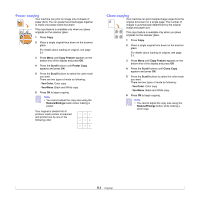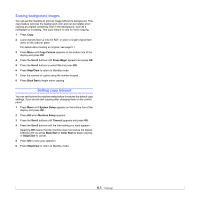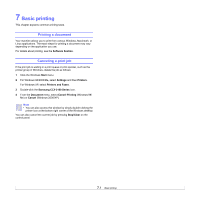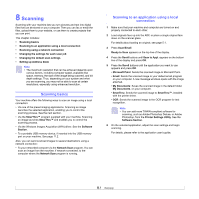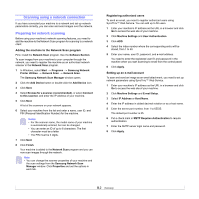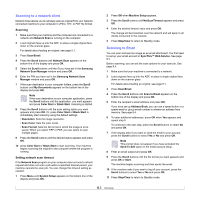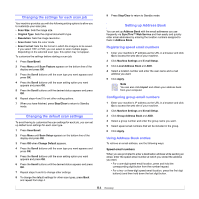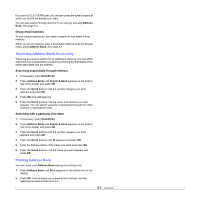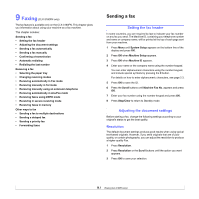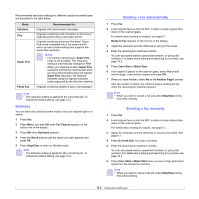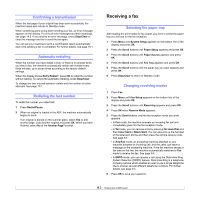Samsung CLX 3160FN User Manual (ENGLISH) - Page 42
Scanning to a network client, Scanning to Email, Scanning, Setting network scan timeout - scan to pdf
 |
UPC - 635753712490
View all Samsung CLX 3160FN manuals
Add to My Manuals
Save this manual to your list of manuals |
Page 42 highlights
Scanning to a network client Network Scan allows you to remotely scan an original from your networkconnected machine to your computer in JPEG, TIFF, or PDF file format. Scanning 1 Make sure that your machine and the computer are connected to a network and Network Scan is running on the computer. 2 Load originals face up into the ADF, or place a single original face down on the scanner glass. For details about loading an original, see page 5.1. 3 Press Scan/Email. 4 Press the Scroll buttons until Network Scan appears on the bottom line of the display and press OK. 5 Select the Scroll buttons until the ID you have set in the Samsung Network Scan Manager window and press OK. 6 Enter the PIN you have set in the Samsung Network Scan Manager window and press OK. 7 If the scan destination is your computer folders, press the Scroll buttons until My Documents appears on the bottom line of the display and press OK. Note If the scan destination is your computer application, press the Scroll buttons until the application you want appears and press Color Start or Black Start. Scanning is started. 8 Press the Scroll buttons until the scan setting option you want appears and press OK. Or, press Color Start or Black Start to immediately start scanning using the default settings. • Resolution: Sets the image resolution. • Scan Color: Sets the color mode. • Scan Format: Sets the file format in which the image is to be saved. When you select TIFF or PDF, you can select to scan multiple pages. 9 Press the Scroll buttons until the desired status appears and press OK. 10 press Color Start or Black Start to start scanning. Your machine begins scanning the original to the computer where the program is running. Setting network scan timeout If the Network Scan program on your computer does not send a refresh request and does not scan a job within a specified timeout period, your machine cancels the scan job. You can change this timeout setting as needed. 1 Press Menu until System Setup appears on the bottom line of the display and press OK. 2 Press OK when Machine Setup appears. 3 Press the Scroll buttons until NetScanTimeout appears and press OK. 4 Enter the desired timeout value and press OK. The change will be broadcast over the network and will apply to all clients connected to the network. 5 Press Stop/Clear to return to Standby mode. Scanning to Email You can scan and send an image as an email attachment. You first need to set up your email account in SyncThru™ Web Service. See page 8.2. Before scanning, you can set the scan options for your scan job. See page 8.4. 1 Make sure that your machine is connected to a network. 2 Load originals face up into the ADF, or place a single original face down on the scanner glass. For details about loading an original, see page 5.1. 3 Press Scan/Email. 4 Press the Scroll buttons until Scan to Email appears on the bottom line of the display and press OK. 5 Enter the recipient's email address and press OK. If you have set up Address Book, you can use a speed button or a speed email or group email number to retrieve an address from memory. See page 8.4. 6 To enter additional addresses, press OK when Yes appears and repeat step 5. To continue to the next step, press the Scroll buttons to select No and press OK. 7 If the display asks if you want to send the email to your account, press the Scroll buttons to select Yes or No and press OK. Note This prompt does not appear if you have activated the Send To Self option in the email account setup. 8 Enter an email subject and press OK. 9 Press the Scroll buttons until the file format you want appears and press OK or Start. The machine begins scanning and then sends the email. 10 If the machine asks if you want to log off your account, press the Scroll buttons to select Yes or No and press OK. 11 Press Stop/Clear to return to Standby mode. 8.3