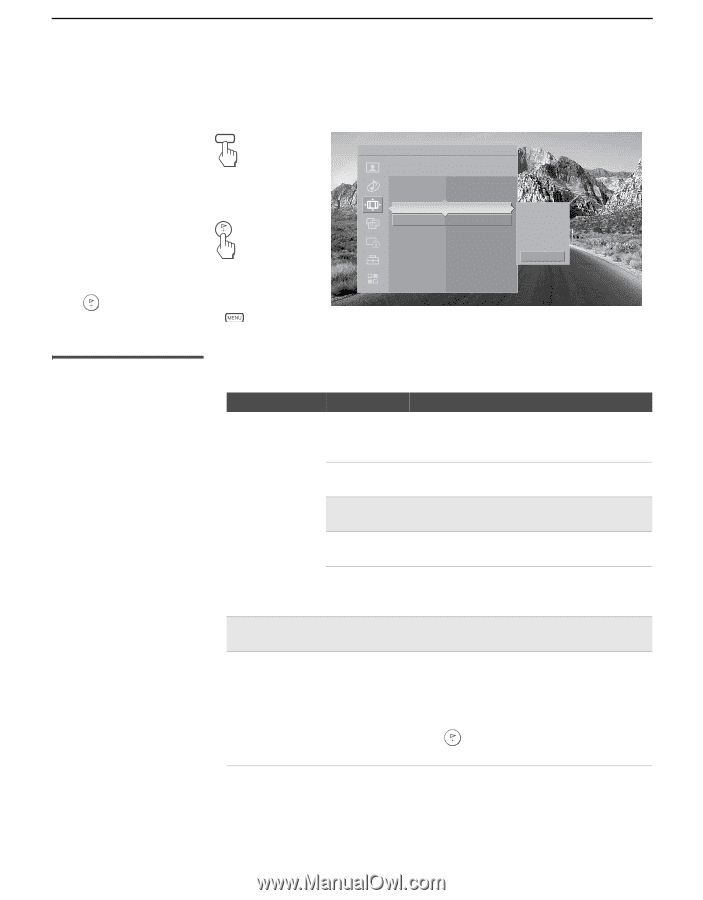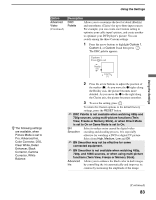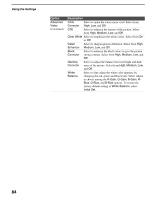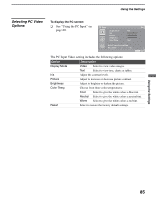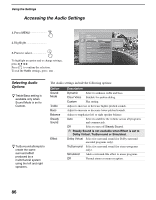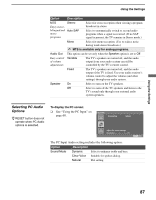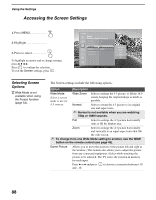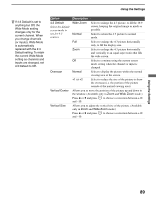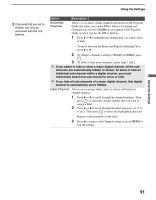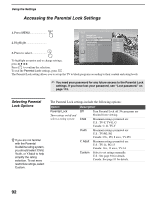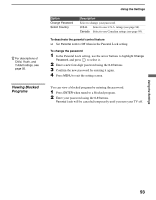Sony KDS-R60XBR1 Operating Instructions - Page 88
Accessing the Screen Settings, Selecting Screen Options, Selecting Screen, Options
 |
UPC - 027242681118
View all Sony KDS-R60XBR1 manuals
Add to My Manuals
Save this manual to your list of manuals |
Page 88 highlights
Using the Settings Accessing the Screen Settings MENU 1. Press MENU 2. Highlight 3. Press to select To highlight an option and to change settings, press V v B b. Press to confirm the selection. To exit the Screen settings, press . Antenna Screen Automatic sizing for 4:3 pictures Wide Mode Full Game Picture 0 4:3 Default Off Overscan Normal Vertical Center 0 Vertical Size 0 Wide Zoom Normal Full Zoom Off Selecting Screen Options z Wide Mode is not available when using the Freeze function (page 54). The Screen settings include the following options: Option Description Wide Mode Select a screen mode to use for 4:3 sources. Wide Zoom Select to enlarge the 4:3 picture, to fill the 16:9 screen, keeping the original image as much as possible. Normal Select to return the 4:3 picture to its original size and aspect ratio. ✍ Normal is not available when you are watching 720p or 1080i sources. Full Select to enlarge the 4:3 picture horizontally only, to fill the display area. Zoom Select to enlarge the 4:3 picture horizontally and vertically to an equal aspect ratio that fills the wide screen. ✍ To change from one Wide Mode setting to another, use the WIDE button on the remote control (see page 46). Game Picture Allows you to move the position of the picture left and right in the window. (This feature also allows you to adjust the picture from any connected equipment.) Select while watching the picture to be adjusted. The TV stores the position in memory for each input. Press B or b and press and -10. to choose a correction between +10 88