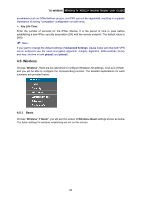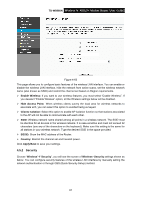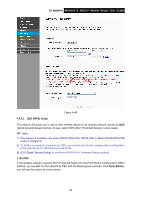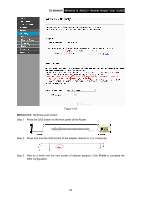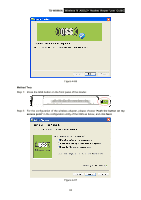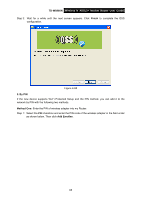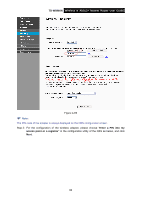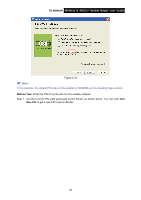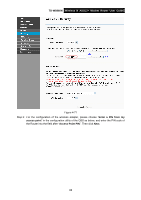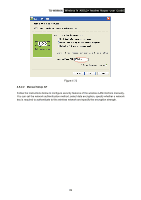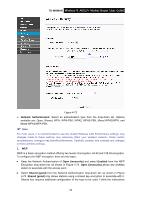TP-Link TD-W8960N User Guide - Page 72
TD-W8960N, Finish, II. By PIN, Method One, Add Enrollee, Step 1: Select
 |
UPC - 845973060343
View all TP-Link TD-W8960N manuals
Add to My Manuals
Save this manual to your list of manuals |
Page 72 highlights
TD-W8960N Wireless N ADSL2+ Modem Router User Guide Step 3: Wait for a while until the next screen appears. Click Finish to complete the QSS configuration. Figure 4-68 II. By PIN If the new device supports Wi-Fi Protected Setup and the PIN method, you can add it to the network by PIN with the following two methods. Method One: Enter the PIN of wireless adapter into my Router. Step 1: Select the PIN checkbox and enter the PIN code of the wireless adapter in the field under as shown below. Then click Add Enrollee. 65
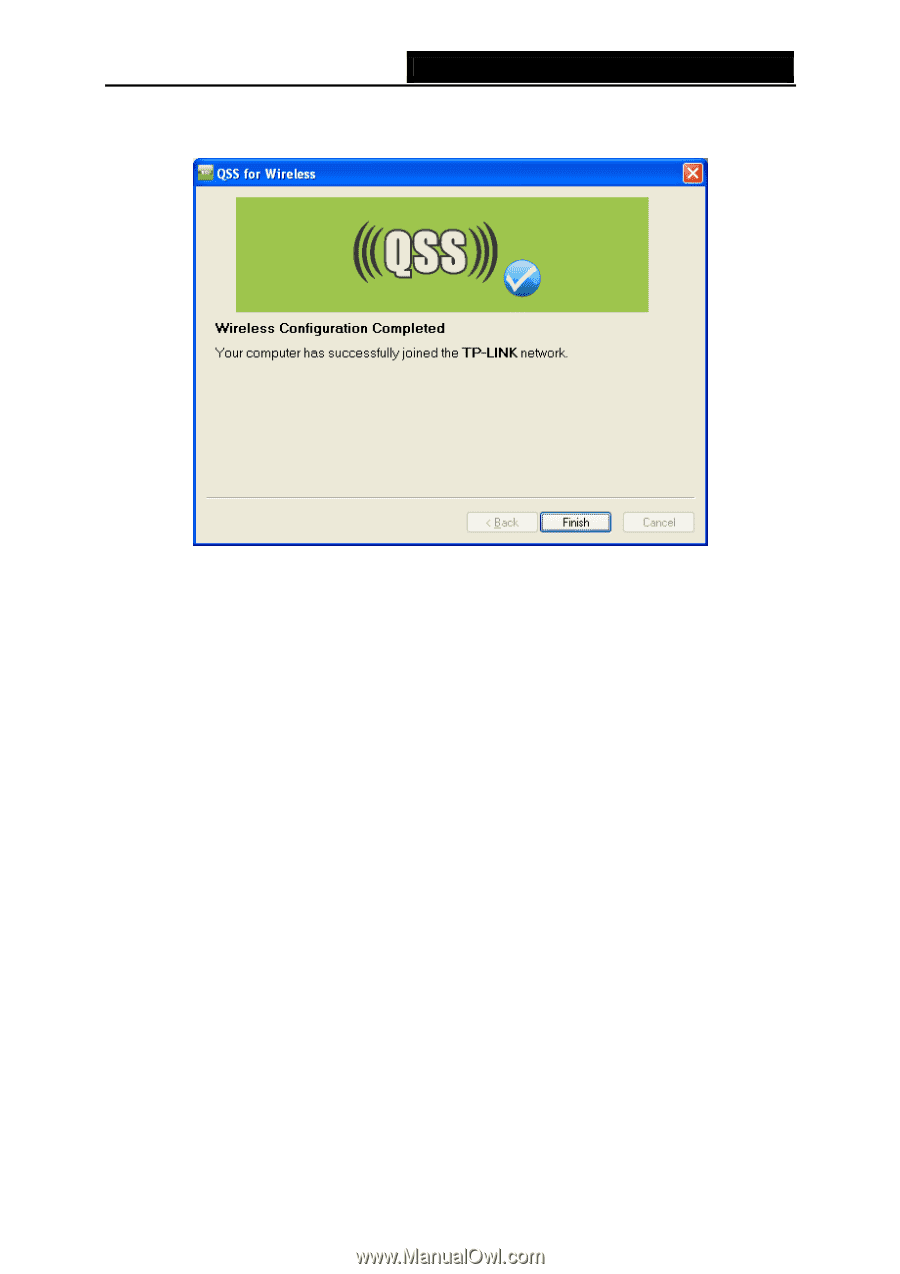
TD-W8960N
Wireless N ADSL2+ Modem Router User Guide
Step 3: Wait for a while until the next screen appears. Click
Finish
to complete the QSS
configuration.
Figure 4-68
II. By PIN
If the new device supports Wi-Fi Protected Setup and the PIN method, you can add it to the
network by PIN with the following two methods.
Method One:
Enter the PIN of wireless adapter into my Router.
Step 1: Select the
PIN
checkbox and enter the PIN code of the wireless adapter in the field under
as shown below. Then click
Add Enrollee
.
65