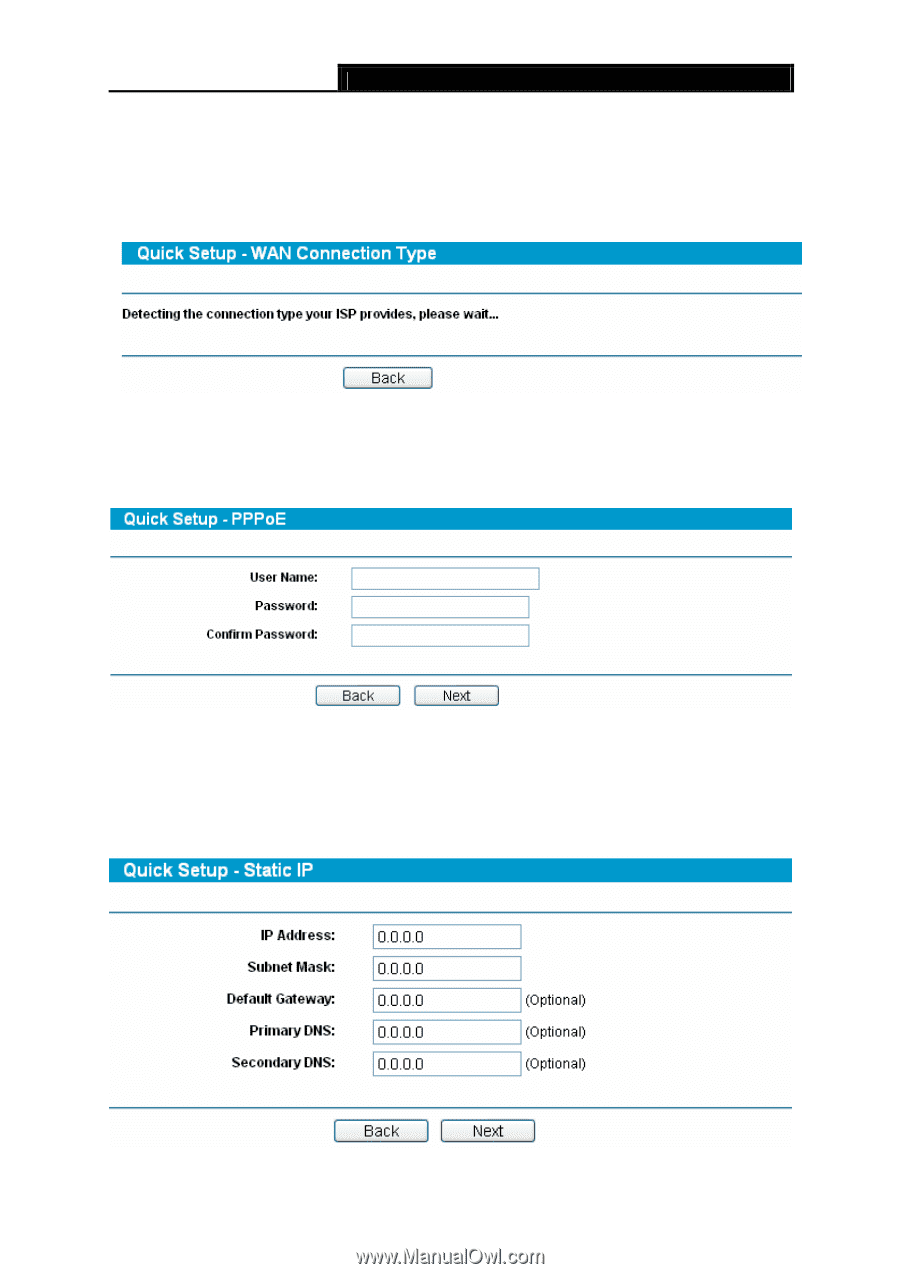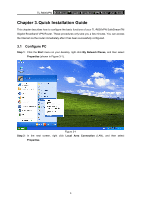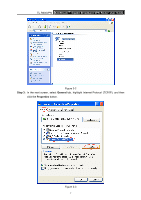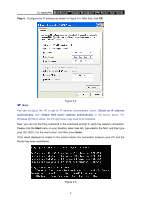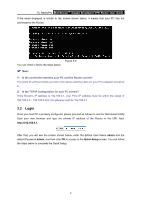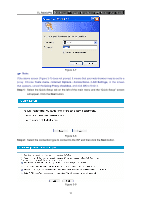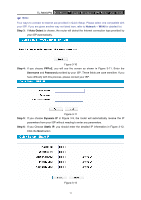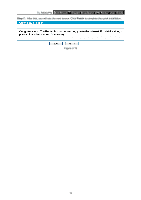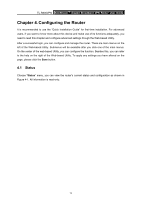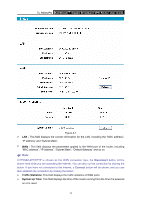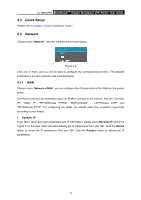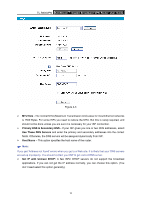TP-Link TL-R600VPN TL-R600VPN V1 User Guide - Page 17
Step 3, Auto-Detect, Step 4, PPPoE, Username, Password, Step 5, Dynamic IP, Step 6, Static IP - setup vpn
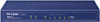 |
View all TP-Link TL-R600VPN manuals
Add to My Manuals
Save this manual to your list of manuals |
Page 17 highlights
TL-R600VPN SafeStreamTM Gigabit Broadband VPN Router User Guide ) Note: Four ways to connect to Internet are provided in Quick Setup. Please select one compatible with your ISP. If you are given another way not listed here, refer to Network→ WAN for detailed list. Step 3: If Auto-Detect is chosen, the router will detect the Internet connection type provided by your ISP automatically. Figure 3-10 Step 4: If you choose PPPoE, you will see the screen as shown in Figure 3-11. Enter the Username and Password provided by your ISP. These fields are case sensitive. If you have difficulty with this process, please contact your ISP. Figure 3-11 Step 5: If you choose Dynamic IP in Figure 3-9, the router will automatically receive the IP parameters from your ISP without needing to enter any parameters. Step 6: If you Choose Static IP, you should enter the detailed IP information in Figure 3-12. Click the Next button Figure 3-12 11