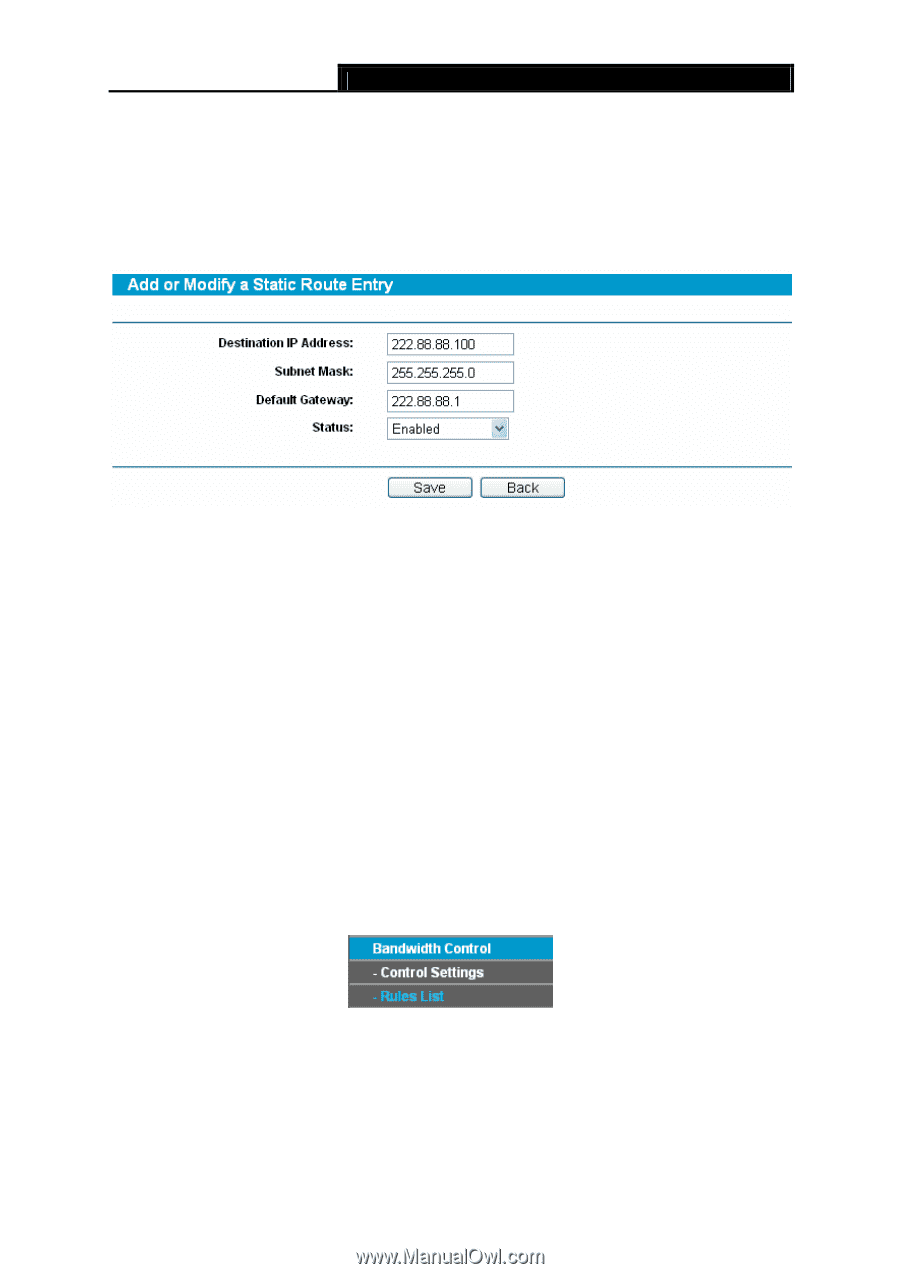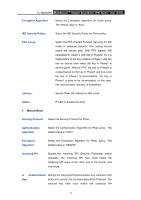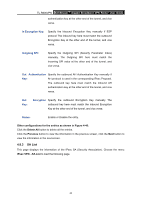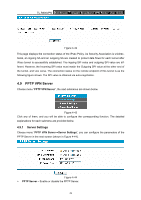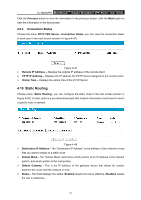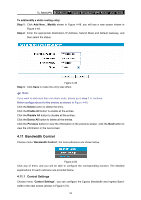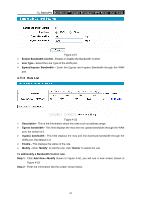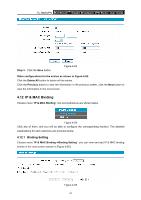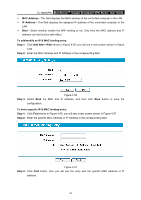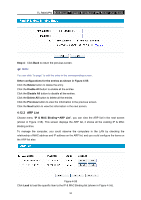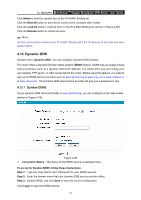TP-Link TL-R600VPN TL-R600VPN V1 User Guide - Page 58
Bandwidth Control
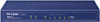 |
View all TP-Link TL-R600VPN manuals
Add to My Manuals
Save this manual to your list of manuals |
Page 58 highlights
TL-R600VPN SafeStreamTM Gigabit Broadband VPN Router User Guide To add/modify a static routing entry: Step 1: Click Add New.../Modify shown in Figure 4-48, you will see a new screen shown in Figure 4-49. Step 2: Enter the appropriate Destination IP Address, Subnet Mask and Default Gateway, and then select the status. Figure 4-49 Step 3: Click Save to make the entry take effect. ) Note: If you want to add more than one static route, please go to step 1 to continue. Other configurations for the entries as shown in Figure 4-48. Click the Delete button to delete the entry. Click the Enable All button to enable all the entries. Click the Disable All button to disable all the entries. Click the Delete All button to delete all the entries. Click the Previous button to view the information in the previous screen, click the Next button to view the information in the next screen. 4.11 Bandwidth Control Choose menu "Bandwidth Control", the next submenus are shown below. Figure 4-50 Click any of them, and you will be able to configure the corresponding function. The detailed explanations for each submenu are provided below. 4.11.1 Control Settings Choose menu "Control Settings", you can configure the Egress Bandwidth and Ingress Bandwidth in the next screen (shown in Figure 4-51). 52