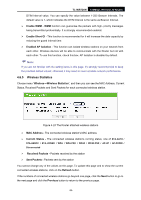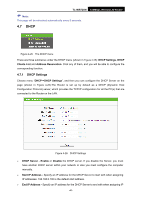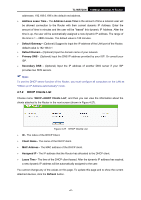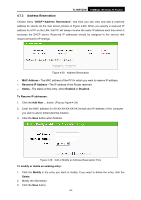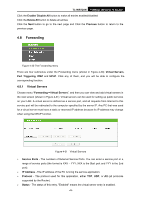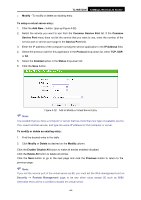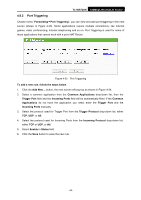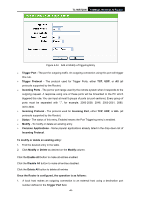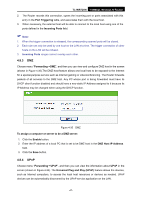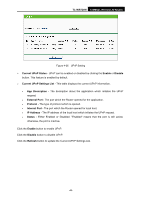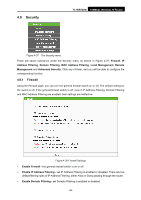TP-Link TL-WR720N TL-WR720N V1 User Guide - Page 52
Common Service Port
 |
View all TP-Link TL-WR720N manuals
Add to My Manuals
Save this manual to your list of manuals |
Page 52 highlights
TL-WR720N 150Mbps Wireless N Router ¾ Modify - To modify or delete an existing entry. To setup a virtual server entry: 1. Click the Add New... button. (pop-up Figure 4-32) 2. Select the service you want to use from the Common Service Port list. If the Common Service Port menu does not list the service that you want to use, enter the number of the service port or service port range in the Service Port field. 3. Enter the IP address of the computer running the service application in the IP Address field. 4. Select the protocol used for this application in the Protocol drop-down list, either TCP, UDP, or All. 5. Select the Enabled option in the Status drop-down list. 6. Click the Save button. ) Note: Figure 4-32 Add or Modify a Virtual Server Entry It is possible that you have a computer or server that has more than one type of available service. If so, select another service, and type the same IP address for that computer or server. To modify or delete an existing entry: 1. Find the desired entry in the table. 2. Click Modify or Delete as desired on the Modify column. Click the Enable/ Disable All button to make all entries enabled/ disabled. Click the Delete All button to delete all entries. Click the Next button to go to the next page and click the Previous button to return to the previous page. ) Note: If you set the service port of the virtual server as 80, you must set the Web management port on Security -> Remote Management page to be any other value except 80 such as 8080. Otherwise there will be a conflict to disable the virtual server. -44-