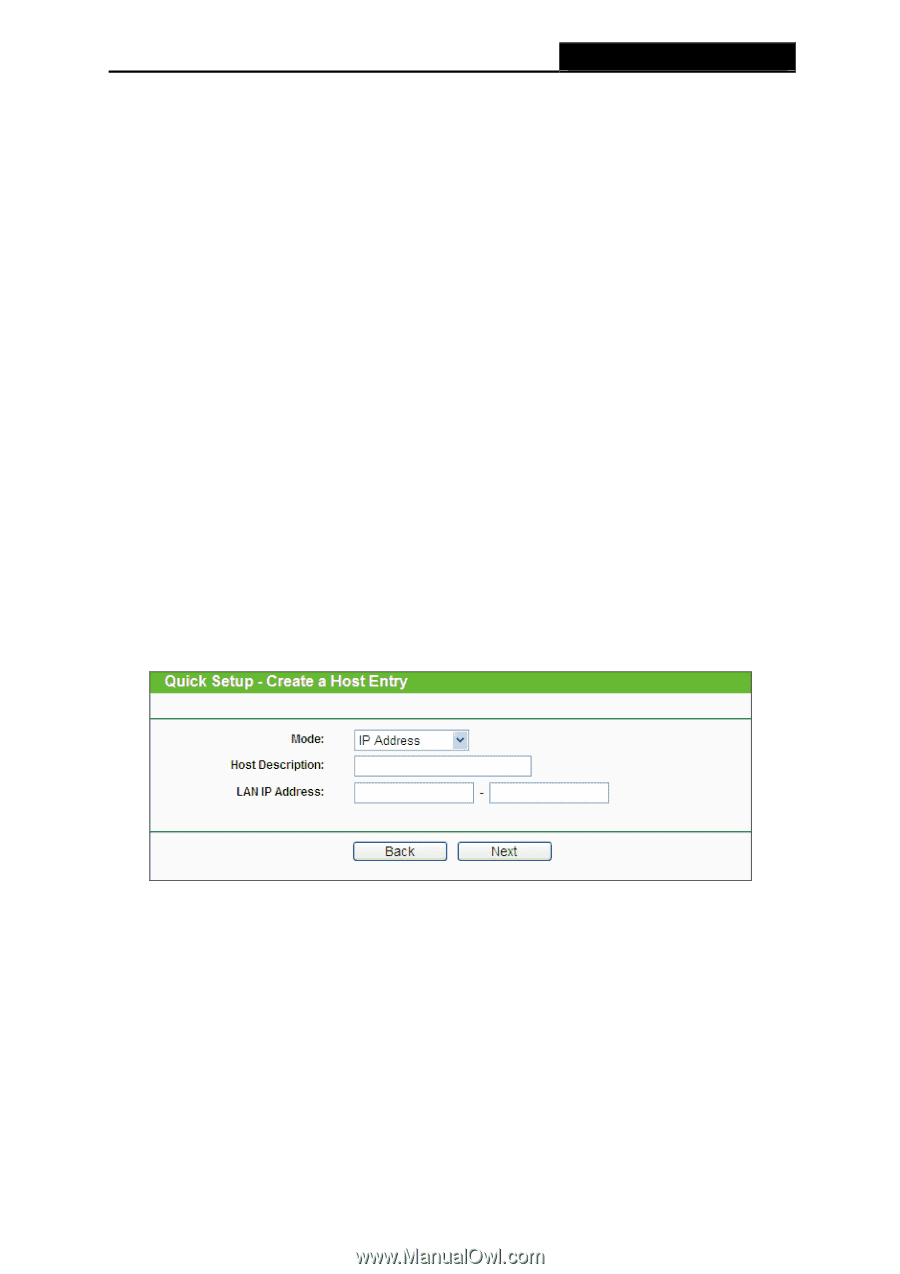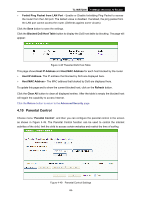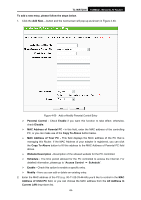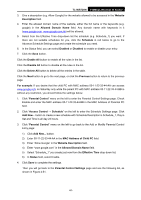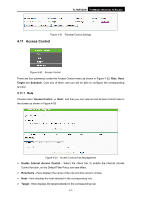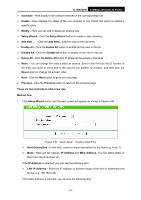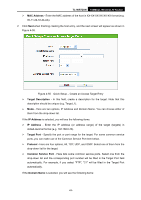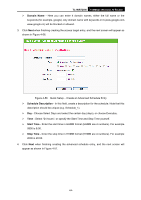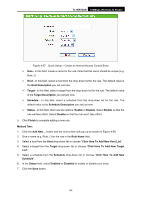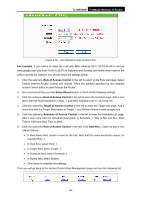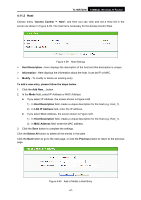TP-Link TL-WR720N TL-WR720N V1 User Guide - Page 70
LAN IP Address
 |
View all TP-Link TL-WR720N manuals
Add to My Manuals
Save this manual to your list of manuals |
Page 70 highlights
TL-WR720N 150Mbps Wireless N Router ¾ Schedule - Here displays the schedule selected in the corresponding rule. ¾ Enable - Here displays the status of the rule, enabled or not. Check this option to enable a specific entry. ¾ Modify - Here you can edit or delete an existing rule. ¾ Setup Wizard - Click the Setup Wizard button to create a new rule entry. ¾ Add New... - Click the Add New... button to add a new rule entry. ¾ Enable All - Click the Enable All button to enable all the rules in the list. ¾ Disable All - Click the Disable All button to disable all the rules in the list. ¾ Delete All - Click the Delete All button to delete all the entries in the table. ¾ Move - You can change the entry's order as desired. Enter in the first box the ID number of the entry you want to move and in the second box another ID number, and then click the Move button to change the entries' order. ¾ Next - Click the Next button to go to the next page. ¾ Previous - Click the Previous button to return to the previous page. There are two methods to add a new rule. Method One: 1. Click Setup Wizard button and the next screen will appear as shown in Figure 4-54. Figure 4-54 Quick Setup - Create a Host Entry ¾ Host Description - In this field, create a unique description for the host (e.g. Host_1). ¾ Mode - Here are two options, IP Address and MAC Address. You can select either of them from the drop-down list. If the IP Address is selected, you can see the following item: ¾ LAN IP Address - Enter the IP address or address range of the host in dotted-decimal format (e.g. 192.168.0.23). If the MAC Address is selected, you can see the following item: -62-