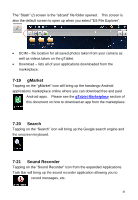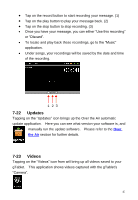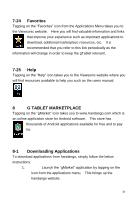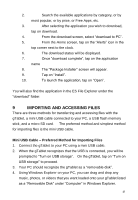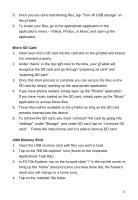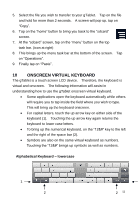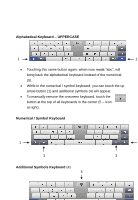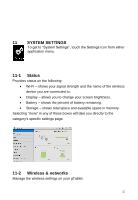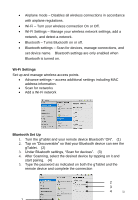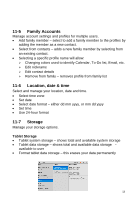ViewSonic UPC300-2.2 User Manual - Page 51
Onscreen Virtual Keyboard - case
 |
View all ViewSonic UPC300-2.2 manuals
Add to My Manuals
Save this manual to your list of manuals |
Page 51 highlights
5. Select the file you wish to transfer to your gTablet. Tap on the file and hold for more than 2 seconds. A screen will pop up, tap on "Copy". 6. Tap on the "home" button to bring you back to the "sdcard" screen. 7. At the "sdcard" screen, tap on the "menu" button on the top task bar. (icon at right) 8. This brings up the menu task bar at the bottom of the screen. Tap on "Operations". 9. Finally tap on "Paste". 10 ONSCREEN VIRTUAL KEYBOARD The gTablet is a touch screen LCD device. Therefore, the keyboard is virtual and onscreen. The following information will assist in understanding how to use the gTablet onscreen virtual keyboard. Some applications open the keyboard automatically while others will require you to tap inside the field where you wish to type. This will bring up the keyboard onscreen. For capital letters, touch the up arrow key on either side of the keyboard (1). Touching the up arrow key again returns the keyboard to lower case letters. To bring up the numerical keyboard, on the "12&#" key to the left and the right of the space bar (2). Symbols are also on the same virtual keyboard as numbers. Touching the "12&#" brings up symbols as well as numbers. Alphabetical Keyboard - lowercase 1 2 2 51