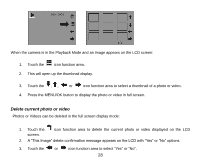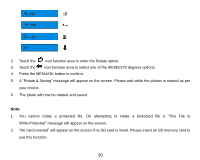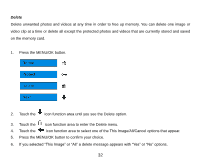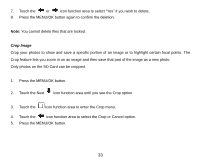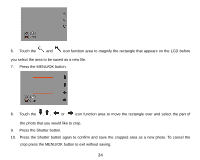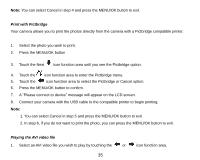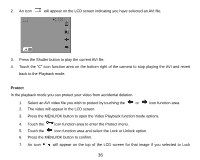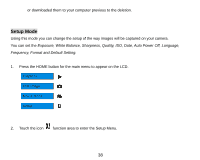Vivitar T328 User Manual - Page 34
Crop Image
 |
View all Vivitar T328 manuals
Add to My Manuals
Save this manual to your list of manuals |
Page 34 highlights
7. Touch the or icon function area to select "Yes" if you wish to delete. 8. Press the MENU/OK button again to confirm the deletion. Note: You cannot delete files that are locked. Crop Image Crop your photos to show and save a specific portion of an image or to highlight certain focal points. The Crop feature lets you zoom in on an image and then save that part of the image as a new photo. Only photos on the SD Card can be cropped. 1. Press the MENU/OK button. 2. Touch the Next icon function area until you see the Crop option. 3. Touch the icon function area to enter the Crop menu. 4. Touch the icon function area to select the Crop or Cancel option. 5. Press the MENU/OK button. 33
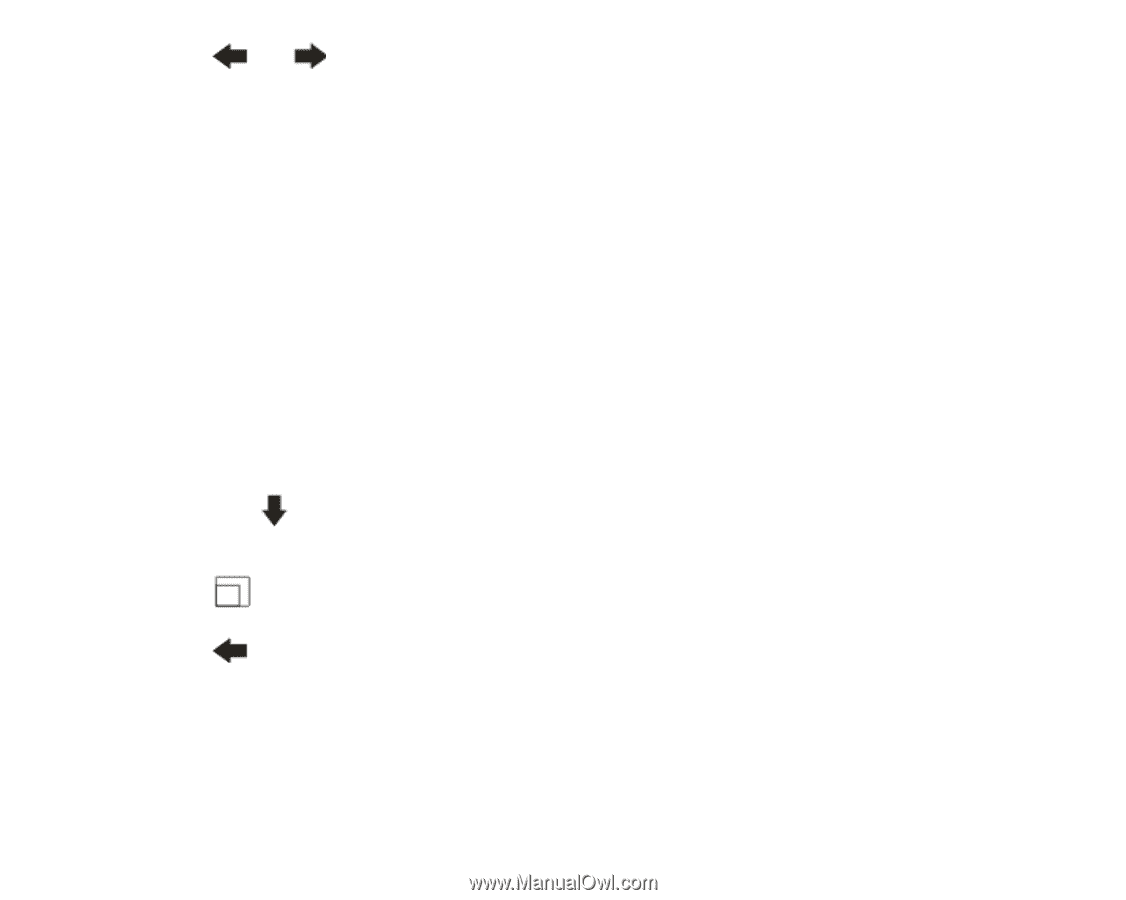
33
7.
Touch the
or
icon function area to select
“
Yes
”
if you wish to delete.
8.
Press the MENU/OK button again to confirm the deletion.
Note:
You cannot delete files that are locked.
Crop Image
Crop your photos to show and save a specific portion of an image or to highlight certain focal points. The
Crop feature lets you zoom in on an image and then save that part of the image as a new photo.
Only photos on the SD Card can be cropped.
1.
Press the MENU/OK button.
2.
Touch the Next
icon function area until you see the Crop option.
3.
Touch the
icon function area to enter the Crop menu.
4.
Touch the
icon function area to select the Crop or Cancel option.
5.
Press the MENU/OK button.