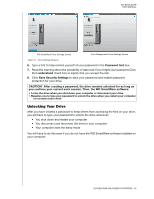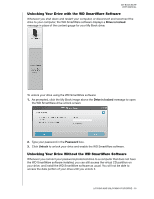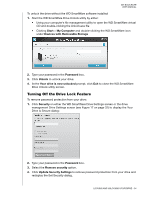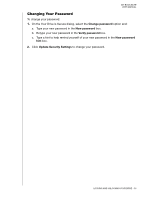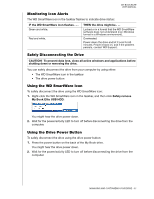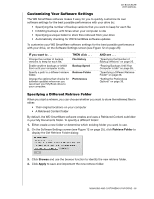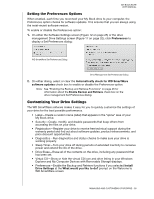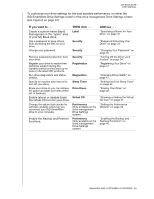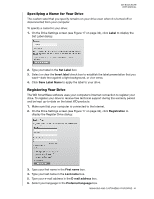Western Digital WDBCPZ0030HAL User Manual - Page 41
Managing and Customizing Your Drive, Using the WD SmartWare Icon, Opening WD SmartWare Software
 |
View all Western Digital WDBCPZ0030HAL manuals
Add to My Manuals
Save this manual to your list of manuals |
Page 41 highlights
MY BOOK ELITE USER MANUAL 16 Managing and Customizing Your Drive This chapter includes the following topics: Using the WD SmartWare Icon Opening WD SmartWare Software Checking Drive Status Monitoring Icon Alerts Safely Disconnecting the Drive Customizing Your Software Settings Customizing Your Drive Settings Uninstalling the WD SmartWare Software Using the WD SmartWare Icon After you have installed the WD SmartWare software (see "Getting Started with the WD SmartWare Software" on page 10), the WD SmartWare icon displays in the Windows taskbar: By clicking the icon you can: • Open the WD SmartWare software • Check the drive status • Monitor icon alerts • Safely disconnect the drive The following sections describe how to use the icon and other ways to do these things. Opening WD SmartWare Software If the WD SmartWare software does not start automatically, you can restart it by: • Clicking Start > (All) Programs > WD SmartWare > WDSmartWare • Double-clicking the WD SmartWare icon in the taskbar Note: You can also left- or right-click the WD SmartWare icon in the taskbar and select WD SmartWare. Checking Drive Status Hover the pointer over the WD SmartWare icon in the taskbar to see the drive capacity used and drive temperature, and to find out if the drive is locked: MANAGING AND CUSTOMIZING YOUR DRIVE - 36