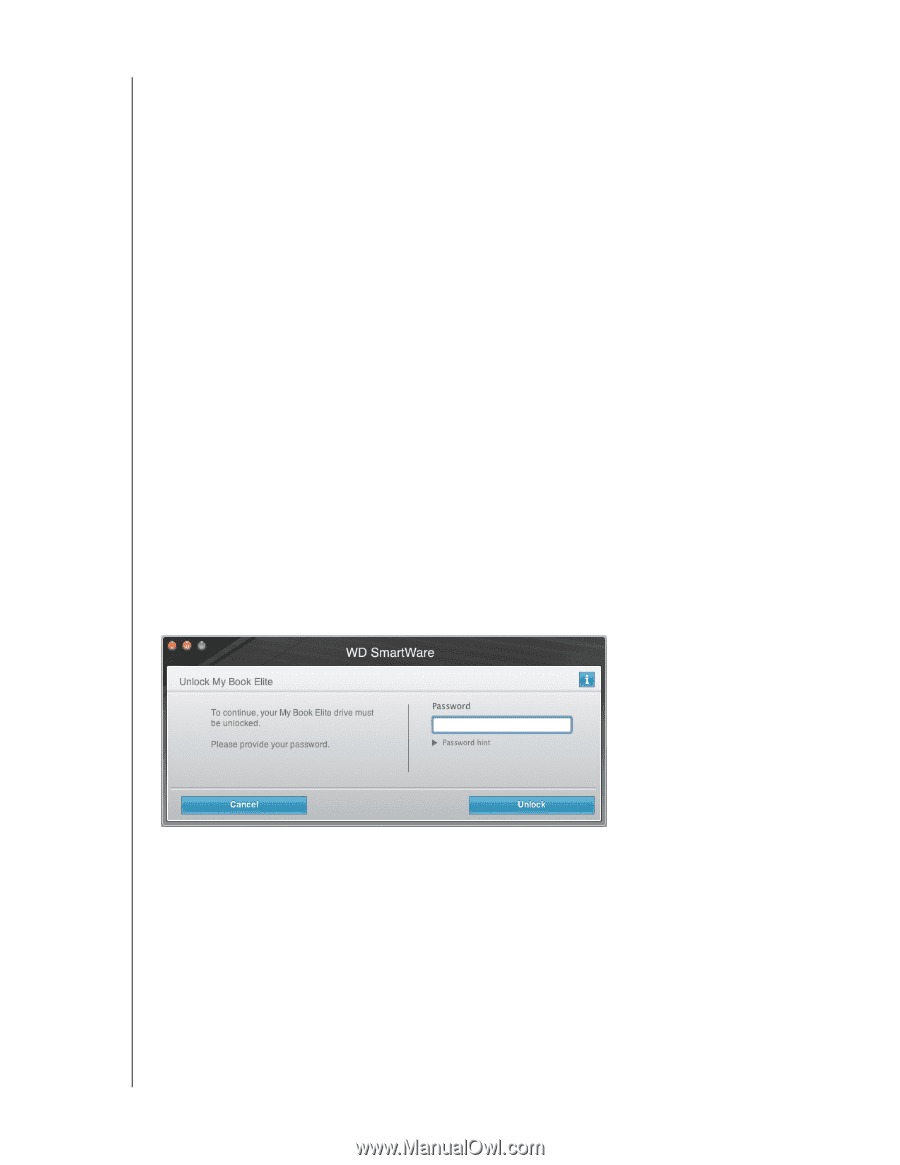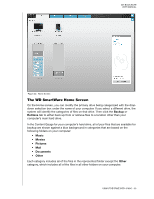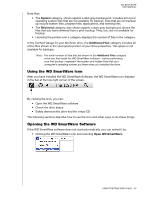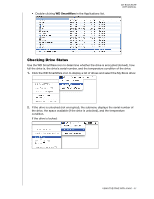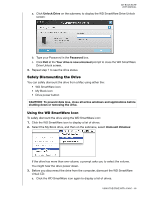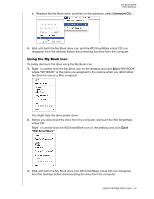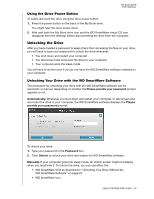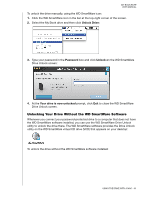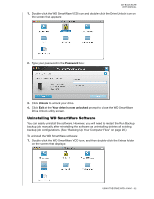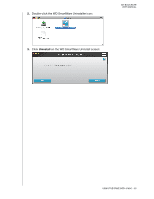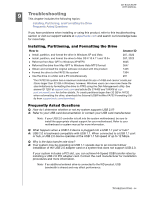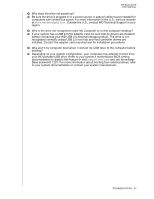Western Digital WDBCPZ0030HAL User Manual - Page 65
Using the Drive Power Button, Unlocking the Drive, Unlocking Your Drive with the WD SmartWare Software
 |
View all Western Digital WDBCPZ0030HAL manuals
Add to My Manuals
Save this manual to your list of manuals |
Page 65 highlights
MY BOOK ELITE USER MANUAL Using the Drive Power Button To safely dismount the drive using the drive power button: 1. Press the power button on the back of the My Book drive. You might hear the drive power down. 2. Wait until both the My Book drive icon and the WD SmartWare virtual CD icon disappear from the desktop before disconnecting the drive from the computer. Unlocking the Drive After you have created a password to keep others from accessing the files on your drive, you will have to type your password to unlock the drive whenever: • You shut down and restart your computer • You disconnect and reconnect the drive to your computer • Your computer exits the sleep mode You will have to do this even if you do not have the WD SmartWare software installed on your computer. Unlocking Your Drive with the WD SmartWare Software The procedure for unlocking your drive with the WD SmartWare software can be automatic or manual, depending on whether the Please provide your password prompt appears or not. Automatically. Whenever you shut down and restart your computer, or disconnect and reconnect the drive to your computer, the WD SmartWare software displays the Please provide your password prompt: To unlock your drive: 1. Type your password in the Password box. 2. Click Unlock to unlock your drive and enable the WD SmartWare software. Manually. If your computer goes into sleep mode, an unlock screen might not display when you reactivate it. To unlock the drive, you can use either the: • WD SmartWare VCD as described in "Unlocking Your Drive Without the WD SmartWare Software" on page 61 • WD SmartWare icon USING THE DRIVE WITH A MAC - 60