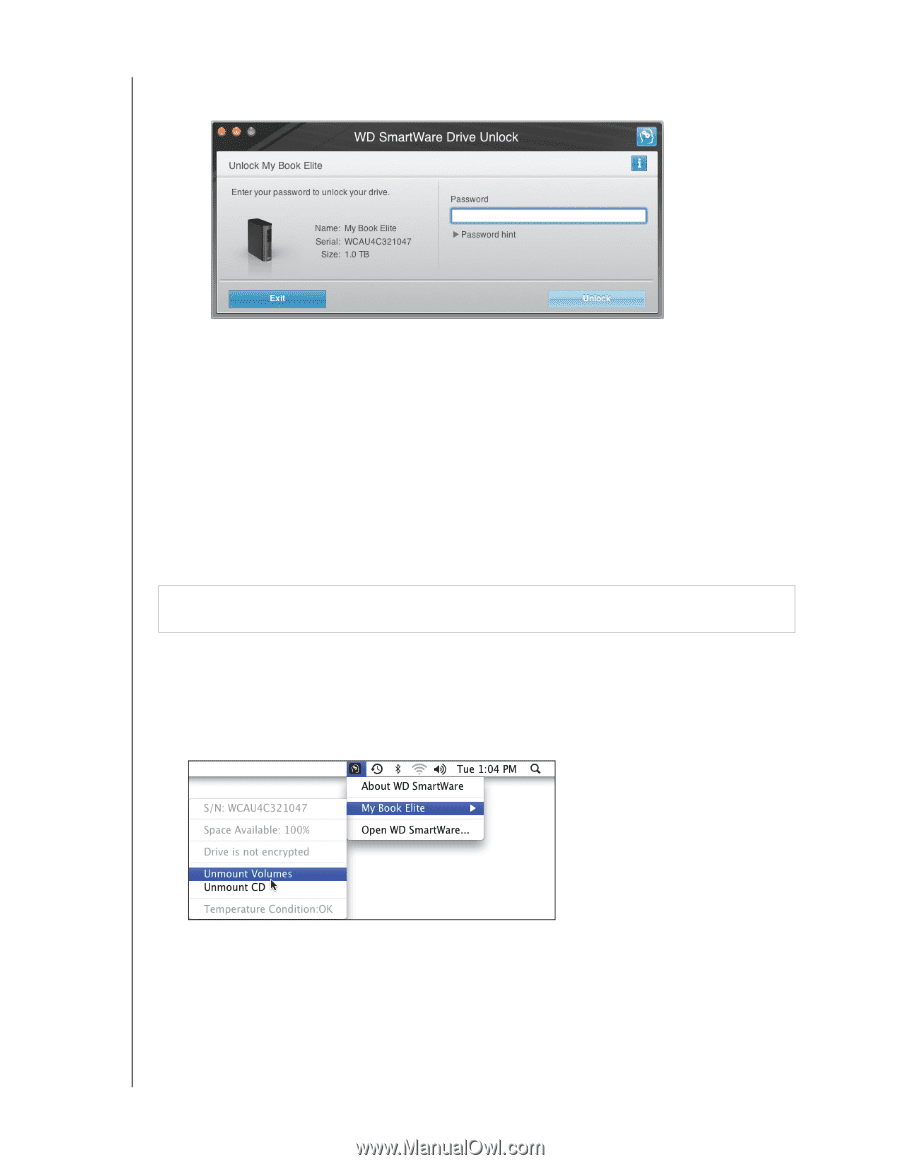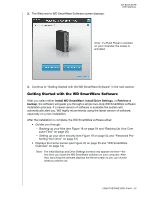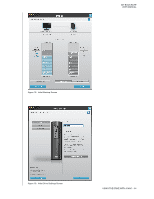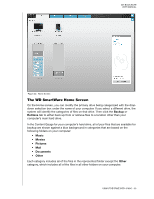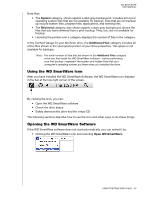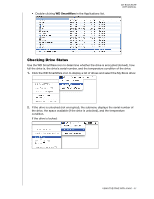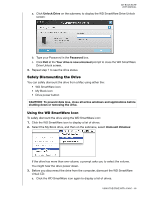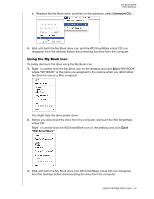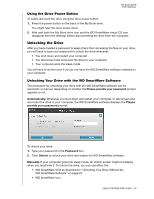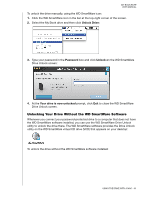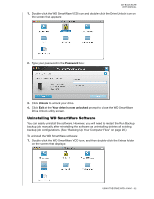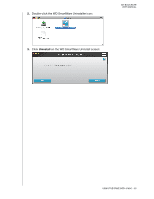Western Digital WDBCPZ0030HAL User Manual - Page 63
Safely Dismounting the Drive, Using the WD SmartWare Icon
 |
View all Western Digital WDBCPZ0030HAL manuals
Add to My Manuals
Save this manual to your list of manuals |
Page 63 highlights
MY BOOK ELITE USER MANUAL a. Click Unlock Drive on the submenu to display the WD SmartWare Drive Unlock screen: b. Type your Password in the Password box. c. Click Exit at the Your drive is now unlocked prompt to close the WD SmartWare Drive Unlock screen. 3. Repeat step 1 to see the drive status. Safely Dismounting the Drive You can safely dismount the drive from a Mac using either the: • WD SmartWare icon • My Book icon • Drive power button CAUTION! To prevent data loss, close all active windows and applications before shutting down or removing the drive. Using the WD SmartWare Icon To safely dismount the drive using the WD SmartWare icon: 1. Click the WD SmartWare icon to display a list of drives. 2. Select the My Book drive, and then on the submenu, select Unmount Volumes: If the drive has more than one volume, a prompt asks you to select the volume. You might hear the drive power down. 3. Before you disconnect the drive from the computer, dismount the WD SmartWare virtual CD: a. Click the WD SmartWare icon again to display a list of drives. USING THE DRIVE WITH A MAC - 58