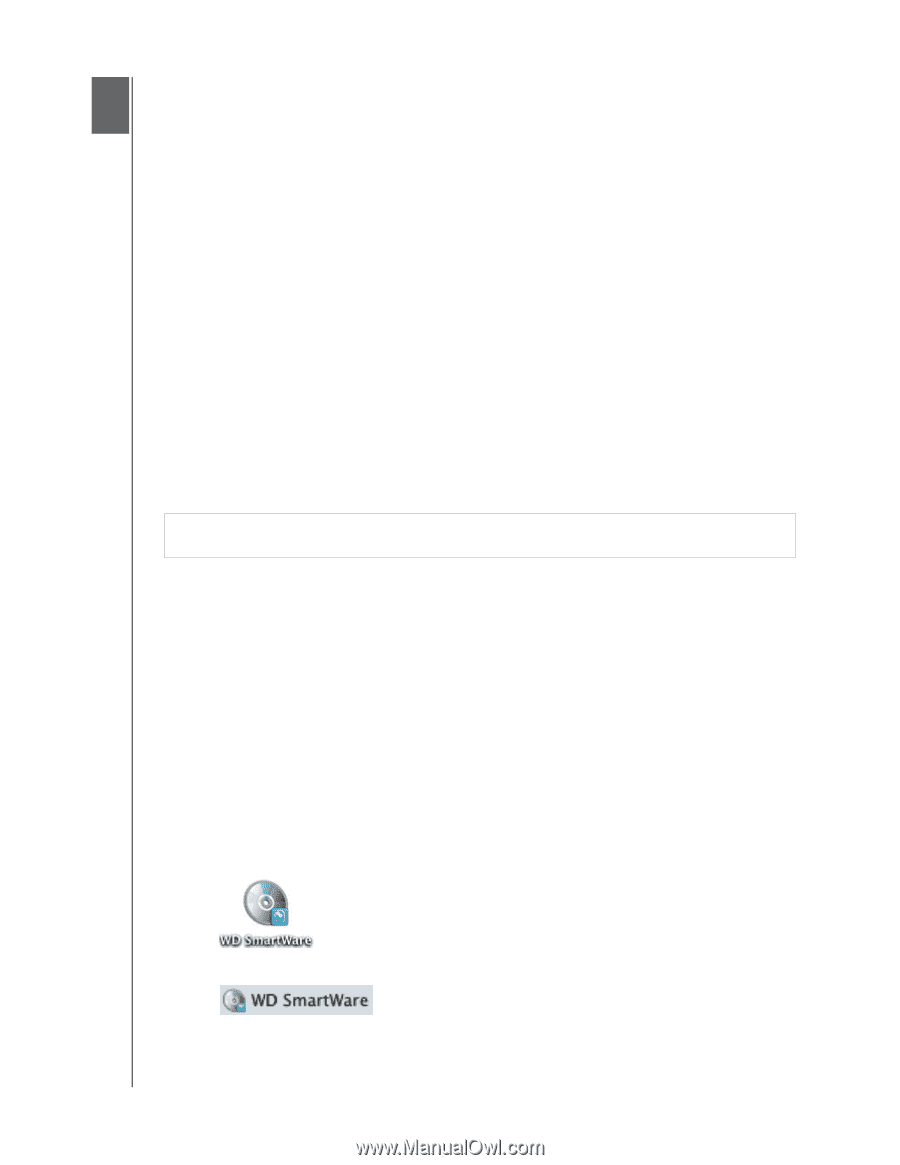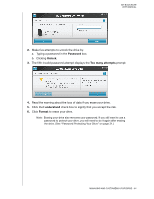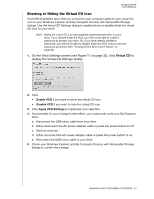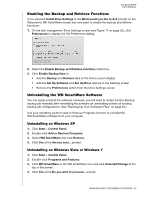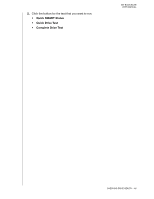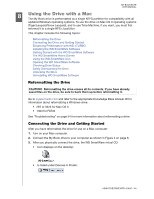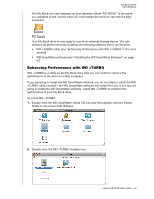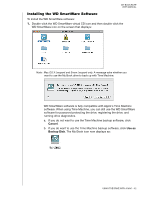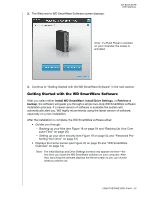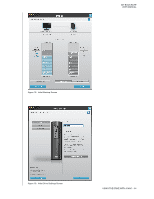Western Digital WDBCPZ0030HAL User Manual - Page 54
Using the Drive with a Mac, Reformatting the Drive, Connecting the Drive and Getting Started
 |
View all Western Digital WDBCPZ0030HAL manuals
Add to My Manuals
Save this manual to your list of manuals |
Page 54 highlights
MY BOOK ELITE USER MANUAL 18 Using the Drive with a Mac The My Book drive is preformatted as a single NTFS partition for compatibility with all updated Windows operating systems. To use the drive on Mac OS X operating systems (Tiger/Leopard/Snow Leopard), and to use Time Machine, if you want, you must first reformat it to a single HFS+J partition. This chapter includes the following topics: Reformatting the Drive Connecting the Drive and Getting Started Enhancing Performance with WD +TURBO Installing the WD SmartWare Software Getting Started with the WD SmartWare Software The WD SmartWare Home Screen Using the WD SmartWare Icon Opening the WD SmartWare Software Checking Drive Status Safely Dismounting the Drive Unlocking the Drive Uninstalling WD SmartWare Software Reformatting the Drive CAUTION! Reformatting the drive erases all its contents. If you have already saved files on the drive, be sure to back them up before reformatting it. Go to support.wdc.com and refer to the appropriate Knowledge Base Answer ID for information about reformatting a Windows drive: • 287 or 3323 for Mac OS X • 1364 for FAT32 See "Troubleshooting" on page 54 for more information about reformatting a drive. Connecting the Drive and Getting Started After you have reformatted the drive for use on a Mac computer: 1. Turn on your Mac computer. 2. Connect the My Book drive to your computer as shown in Figure 4 on page 8. 3. After you physically connect the drive, the WD SmartWare virtual CD: • Icon displays on the desktop: • Is listed under Devices in Finder: USING THE DRIVE WITH A MAC - 49