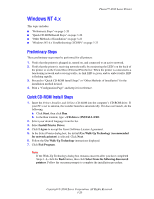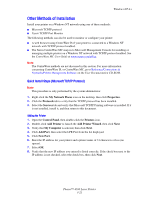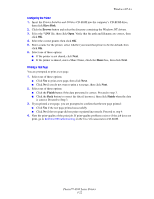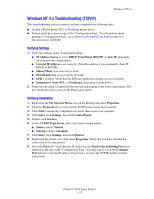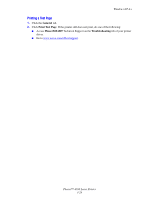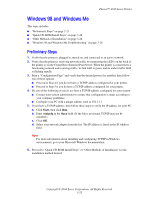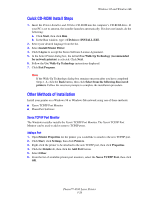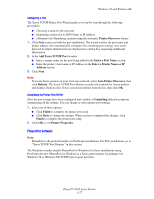Xerox 4500N Reference Guide - Page 106
Windows 98 and Windows Me, Preliminary Steps
 |
View all Xerox 4500N manuals
Add to My Manuals
Save this manual to your list of manuals |
Page 106 highlights
Phaser™ 4500 Laser Printer Windows 98 and Windows Me This topic includes: ■ "Preliminary Steps" on page 3-25 ■ "Quick CD-ROM Install Steps" on page 3-26 ■ "Other Methods of Installation" on page 3-26 ■ "Windows 98 and Windows Me Troubleshooting" on page 3-28 Preliminary Steps 1. Verify that the printer is plugged in, turned on, and connected to an active network. 2. Verify that the printer is receiving network traffic by monitoring the LED's on the back of the printer or on the CentreDirect External Print Server. When the printer is connected to a functioning network and receiving traffic, its link LED is green, and its amber traffic LED is flashing rapidly. 3. Print a "Configuration Page" and verify that the desired protocol is enabled, then follow one of these options: ■ Proceed to Step 4 if you do not have a TCP/IP address configured for your printer. ■ Proceed to Step 5 if you do have a TCP/IP address configured for your printer. 4. Do one of the following if you do not have a TCP/IP address configured for your system: ■ Contact your system administrator to ensure that configuration is made according to your company guidelines. ■ Configure your PC with a unique address such as 192.1.1.1. 5. If you have a TCP/IP address, then follow these steps to verify the IP address for your PC: a. Click Start, then click Run. b. Enter winipcfg in the Open field. (If the file is not found, TCP/IP may not be installed.) c. Click OK. d. Select your network adapter from the list. The IP address is listed in the IP Address field. Note For more information about installing and configuring TCP/IP in Windows environments, go to your Microsoft Windows documentation. 6. Proceed to "Quick CD-ROM Install Steps" or "Other Methods of Installation" for the installation method desired. Copyright © 2004 Xerox Corporation. All Rights Reserved. 3-25