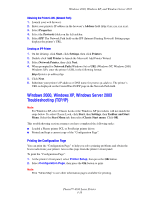Xerox 4500N Reference Guide - Page 94
Usage Profile Reports, Address, Properties, Mail Alerts, Save Changes
 |
View all Xerox 4500N manuals
Add to My Manuals
Save this manual to your list of manuals |
Page 94 highlights
Printer Management Software ■ When a reply to a CentreWare IS Remote Internet Printing message is desired. For more information about CentreWare IS Remote Internet printing, go to CentreWare IS Online Help. Three designated users can receive messages: ■ SysAdmin ■ Service ■ Key Printer messages reporting errors, alerts, and warnings can be individually assigned to any of these users. You can customize the message text and the subject line in the Status Notification messages. Status Notification is supplied by the printer's Simple Mail Transport Protocol (SMTP) client. Setting Up CentreWare IS Status Notification 1. Launch your web browser. 2. Enter your printer's IP address in the browser's Address field (http://xxx.xxx.xxx.xxx). 3. Select Properties. 4. Select Mail Alerts on the left sidebar. Follow the instructions on the page to select mail alert options. 5. Click Save Changes. For complete information about CentreWare IS Status Notification, go to CentreWare IS Online Help. Usage Profile Reports The printer generates reports accessed through CentreWare IS that detail printer usage. Usage profile reports track multiple items, including: ■ Printer information, such as printer name, date installed, total pages printed, options installed, and network ID. ■ Supplies usage data, such as toner or ink. By tracking supplies usage, you can order supplies before they reach their end of life. ■ Media and tray information, such as how often prints are made on paper compared to transparencies, and how often each tray is used. ■ Job characteristics, such as size and timing of jobs. Setting Up Usage Profile Reporting 1. Launch your web browser. 2. Enter your printer's IP address in the browser's Address field (http://xxx.xxx.xxx.xxx). 3. Select Jobs. 4. Select Usage Profile Reports on the left sidebar. 5. Click the Usage Profile Properties link. Follow the instructions on the page to set up reports. 6. Click Save Changes. Phaser™ 4500 Laser Printer 3-13