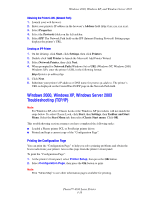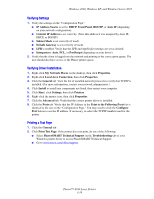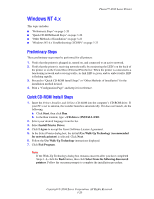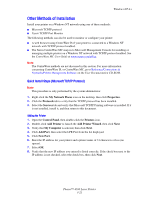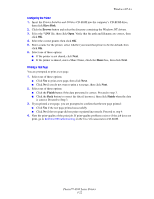Xerox 4500N Reference Guide - Page 98
Completing the Add Printer Wizard, Windows 2000, Windows XP, and Windows Server 2003
 |
View all Xerox 4500N manuals
Add to My Manuals
Save this manual to your list of manuals |
Page 98 highlights
Windows 2000, Windows XP, and Windows Server 2003 4. Click the Create a New Port button. 5. Select Standard TCP/IP Port from the New Port Type pull-down menu, then click Next. 6. Click Next. 7. Click in the Printer Name or IP Address edit box and enter the IP Address of the printer you want to use. Click Next. 8. Select one of these options: ■ Click Finish in the Confirmation window if the data is correct. ■ Click the Back button to correct the data if incorrect, then click Finish in the Confirmation window when the data is correct. Configuring the Printer 1. Insert the Printer Installer and Utilities CD-ROM into the computer's CD-ROM drive and click Have Disk. 2. Click the Browse button, then select the directory which contains the Windows 2000 or Windows XP drivers. 3. Select the *.INF file, then click Open. 4. Verify that the path and filename are correct, then click OK. 5. Enter a name for the printer and select whether you want that printer to be the default. Click Next. 6. Select one of these options: ■ If the printer is not shared, click Next. ■ If the printer is shared, enter a Share Name, check the Share box, then click Next. Printing a Test Page You are prompted to print a test page. 1. Select one of these options: ■ Click Yes to print a test page, then click Next. ■ Click No if you do not want to print a test page, then click Next. 2. Select one of these options in the Completing the Add Printer Wizard screen: ■ Click the Finish button if the data presented is correct. Proceed to step 3. ■ Click the Back button to correct the data if incorrect, then click Finish in the Add Printer Wizard when the data is correct. Proceed to Step 3. 3. If you printed a test page, you are prompted to confirm that the test page printed: ■ Click Yes if the test page printed successfully. ■ Click No if the test page did not print or printed incorrectly. Proceed to step 4. 4. Note the print-quality of the print job. If print-quality problems exist, or if the job does not print, go to Reference/Troubleshooting on the User Documentation CD-ROM for more information. Microsoft IPP Port Follow these steps to obtain the printer's URL and create an Internet Printing Protocol (IPP) printer. Phaser™ 4500 Laser Printer 3-17