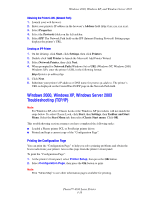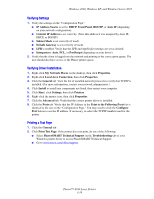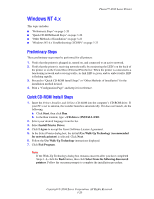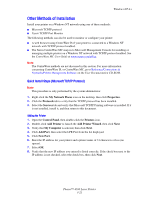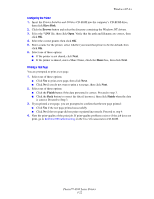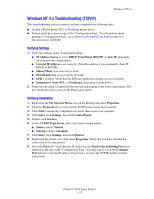Xerox 4500N Reference Guide - Page 99
Windows 2000, Windows XP, Windows Server 2003 Troubleshooting (TCP/IP), Address, Properties.
 |
View all Xerox 4500N manuals
Add to My Manuals
Save this manual to your list of manuals |
Page 99 highlights
Windows 2000, Windows XP, and Windows Server 2003 Obtaining the Printer's URL (Network Path) 1. Launch your web browser. 2. Enter your printer's IP address in the browser's Address field (http://xxx.xxx.xxx.xxx). 3. Select Properties. 4. Select the Protocols folder on the left sidebar. 5. Select IPP. The Network Path field on the IPP (Internet Printing Protocol) Settings page displays the printer's URL. Creating an IPP Printer 1. On the desktop, click Start, click Settings, then click Printers. 2. Double-click Add Printer to launch the Microsoft Add Printer Wizard. 3. Select Network Printer, then click Next. 4. When prompted for Network Path (Windows 9x) or URL (Windows NT, Windows 2000, Windows XP), enter the printer's URL in the following format: http://printer-ip-address/ipp 5. Click Next. 6. Substitute your printer's IP address or DNS name for printer-ip-address. The printer's URL is displayed on the CentreWare IS IPP page in the Network Path field. Windows 2000, Windows XP, Windows Server 2003 Troubleshooting (TCP/IP) Note For Windows XP, select Classic Look or the Windows XP procedures will not match the steps below. To select Classic Look, click Start, then Settings, then Taskbar and Start Menu. Select the Start Menu tab, then select Classic Start menu. Click OK. This troubleshooting section assumes you have completed the following tasks: ■ Loaded a Phaser printer PCL or PostScript printer driver. ■ Printed and kept a current copy of the "Configuration Page". Printing the Configuration Page You can print the "Configuration Page" to help you solve printing problems and obtain the best results from your printer. Access this page from the printer's front panel. To print the "Configuration Page": 1. At the printer's front panel, select Printer Setup, then press the OK button. 2. Select Configuration Page, then press the OK button to print. Note Print "Menu Map" to see other information pages available for printing. Phaser™ 4500 Laser Printer 3-18