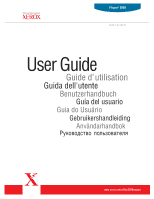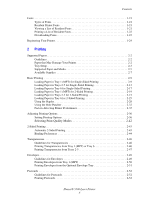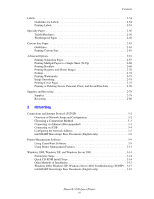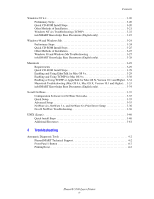Xerox 5500/YB User Guide
Xerox 5500/YB - Phaser B/W Laser Printer Manual
 |
UPC - 095205062236
View all Xerox 5500/YB manuals
Add to My Manuals
Save this manual to your list of manuals |
Xerox 5500/YB manual content summary:
- Xerox 5500/YB | User Guide - Page 1
Phaser® 5500 laser printer User Guide Guide d'utilisation Guida dell'utente Benutzerhandbuch Guía del usuario Guia do Usuário Gebruikershandleiding Användarhandbok ® www.xerox.com/office/5500support - Xerox 5500/YB | User Guide - Page 2
may not be reproduced in any form without permission of Xerox Corporation. Copyright protection claimed includes all forms of matters Nebiolo. Novell®, NetWare®, NDPS®, NDS®, Novell Directory Services®, IPX™, and Novell Distributed Print Services™are trademarks of Novell, Incorporated in the United - Xerox 5500/YB | User Guide - Page 3
Features 1-10 Managing Your Printer 1-11 Printer's IP Address 1-11 CentreWare Internet Services (IS 1-11 PhaserSMART 1-12 PrintingScout 1-12 Printer Settings 1-13 Accessing Power Saver 1-19 Adjusting Front Panel Contrast 1-19 Changing Printer Language 1-20 Phaser® 5500 Laser Printer i - Xerox 5500/YB | User Guide - Page 4
Printer 1-24 2 Printing Supported Papers 2-2 Guidelines 2-2 Paper that May Damage Your Printer 2-2 Tray Setup 2-3 Supported Paper and Media 2-5 Available Printing Transparencies from Trays 2-5 2-47 Envelopes 2-49 Guidelines for Envelopes 2-49 Printing Envelopes from Tray 1 (MPT 2-50 - Xerox 5500/YB | User Guide - Page 5
Windows Server 2003 3-14 Preliminary Steps 3-14 Quick CD-ROM Install Steps 3-14 Other Methods of Installation 3-15 Windows 2000, Windows XP, Windows Server 2003 Troubleshooting (TCP/IP) . 3-17 infoSMART Knowledge Base Documents (English only 3-19 Phaser - Xerox 5500/YB | User Guide - Page 6
6.x Print Server Setup 3-36 Novell NetWare Troubleshooting 3-36 UNIX (Linux 3-40 Quick Install Steps 3-40 Additional Resources 3-41 4 Troubleshooting Automatic Diagnostic Tools 4-2 PhaserSMART Technical Support 4-2 Front Panel i Button 4-2 PrintingScout 4-2 Phaser® 5500 Laser Printer iv - Xerox 5500/YB | User Guide - Page 7
41 Jam at Tray 4 or 5 and Door C 4-46 Jam at Tray 6 4-50 Print-Quality Problems 4-53 Maintenance 4-58 Cleaning the Outside of the Printer 4-58 Front Panel Messages 4-59 Status Messages 4- 4-72 Additional Resources 4-73 Support 4-73 infoSMART 4-73 Web Links 4-73 Phaser® 5500 Laser Printer v - Xerox 5500/YB | User Guide - Page 8
A User Safety B Warranty C Printer Specifications D Regulatory Information E Material Safety Data Sheet F Product Recycling and Disposal G Original SSLeay License Index Contents Phaser® 5500 Laser Printer vi - Xerox 5500/YB | User Guide - Page 9
® 5500 Laser Printer This section includes: ■ "Printer Tour" on page 1-2 ■ "Front Panel" on page 1-6 ■ "Printer Drivers" on page 1-9 ■ "Managing Your Printer" on page 1-11 ■ "Printer Settings" on page 1-13 ■ "Fonts" on page 1-21 ■ "Registering Your Printer" on page 1-24 Copyright © 2004 Xerox - Xerox 5500/YB | User Guide - Page 10
page 1-5 ■ "Resources" on page 1-5 Printer Features The Phaser 5500 Laser Printer embodies many features to meet your print needs: Great troubleshooting. ■ CentreWare Internet Services (an embedded web server) helps to manage, configure, and troubleshoot Xerox Corporation. All Rights Reserved. 1-2 - Xerox 5500/YB | User Guide - Page 11
Printer Tour Available Configurations The Phaser 5500 Laser Printer is available in five configurations. Features Standard Standard Internal Hard Drive Optional Optional Optional Optional Standard All configurations support two memory slots. The maximum memory is 512 MB. * Requires the - Xerox 5500/YB | User Guide - Page 12
Finisher or Stacker 9. Optional Stacker Lower Tray (3000 Sheets) 10. Optional Stacker Upper Tray (500 Sheets) 5500-107 Rear View 1 2 3 4 5 67 8 9 10 11 5500-119 1. Parallel connection 2. Ethernet 10/100 Base-T connection 3. USB connection 4. Configuration card 5. Ground Fault Interrupt (GFI - Xerox 5500/YB | User Guide - Page 13
5500 Guide Warranty User Guide Printer Management Tools infoSMART Knowledge Base PhaserSMART Technical Support Information Pages Source Packaged with printer Packaged with printer Packaged with printer Packaged with printer (User Documentation CD-ROM) www.xerox.com/office/pmtools www.xerox.com - Xerox 5500/YB | User Guide - Page 14
Phaser® 5500 Laser Printer Front Panel This topic includes: ■ "Front Panel Description" on page 1-6 ■ "Front , and clear jams. ■ Enables you to access tools and information pages to help resolve problems. ■ Enables you to change printer and network settings. Go to Reference/Features/Printer Settings - Xerox 5500/YB | User Guide - Page 15
Troubleshooting Shutdown 12 3 5 7 89 5500-111 1. Status Indicator LED: Blinking green = Printer is busy or in Power Saver mode Steady green = Ready to print Blinking yellow information. Error and Warning Messages When there is a problem with the printer, the front panel displays (1) an error - Xerox 5500/YB | User Guide - Page 16
print. Information Pages Your printer comes with a set of information pages that helps you solve printing problems and obtain the best results from your printer. Access these pages from the printer's front panel. desired sample page, then press the OK button to print. Phaser® 5500 Laser Printer 1-8 - Xerox 5500/YB | User Guide - Page 17
printer drivers, see the video at www.xerox.com/office/drivers. Available Printer Drivers Xerox provides drivers for a variety of page Printer Command Language driver can be used for applications requiring PCL. Note Supported in all operating systems. PCL6 CD-ROM and Web The Printer Command - Xerox 5500/YB | User Guide - Page 18
Driver Features The following table displays the Xerox driver features that are available with ● ● ●1 ●1 ●1 ● ● ● ● ● ● ● ▲ ◆ ◆ ◆ ◆ ◆ ◆ ◆ ◆ ◆ ◆ ◆ ◆ ● ● ● ★ ★ ★ ★ ★ ★ ● ● ● 1 PostScript only ● = Supported ■ = Must have a duplex unit (DN, DT, or DX configuration - Xerox 5500/YB | User Guide - Page 19
Phaser® 5500 Laser Printer Managing Your Printer This topic includes: ■ "Printer's IP Address" on page 1-11 ■ "CentreWare Internet Services (IS)" on troubleshooting information for problems. ■ Monitor printer and system status. ■ Monitor supply status. ■ Link to software updates and Technical Support - Xerox 5500/YB | User Guide - Page 20
Support examines the information, diagnoses the problem, and proposes a solution. If the problem is not resolved with the solution, PhaserSMART Technical Support assists you in opening a Service Request with Xerox Customer Support how to fix the problem. Note PrintingScout is available from - Xerox 5500/YB | User Guide - Page 21
the printer goes into Power Saver mode. 5. Press the OK button. Selecting Output Options The Phaser 5500 printer has one standard output tray and two optional ones: ■ Standard Output Tray: Sends prints to the optional finisher or stacker. Copyright © 2004 Xerox Corporation. All Rights Reserved. 1-13 - Xerox 5500/YB | User Guide - Page 22
lock the front panel settings from CentreWare IS. A lock icon appears next to items in the front panel that cannot be accessed by users. Phaser® 5500 Laser Printer 1-14 - Xerox 5500/YB | User Guide - Page 23
Off or On from the Printer Startup Page drop-down list to change the setting. 7. Click Save Changes at the bottom of the page. Phaser® 5500 Laser Printer 1-15 - Xerox 5500/YB | User Guide - Page 24
not wait for paper to be inserted and immediately picks paper from the default tray. 7. Click Save Changes at the bottom of the screen. Phaser® 5500 Laser Printer 1-16 - Xerox 5500/YB | User Guide - Page 25
contains the correct paper type and size for the job. Tray 1 (MPT) and Trays 2 and 3, 500-sheet feeders, are standard with the Phaser 5500 printer. Additional paper feeders can be purchased: ■ 1000-Sheet Feeder (Trays 4 and 5) ■ 2000-Sheet Feeder (Tray 6) Tray Switching Settings ■ If tray switching - Xerox 5500/YB | User Guide - Page 26
the Front Panel To select a default tray: 1. Select Printer Setup, then press the OK button. 2. Select Paper Handling Setup, then press the OK button. Phaser® 5500 Laser Printer 1-18 - Xerox 5500/YB | User Guide - Page 27
the front panel contrast value. The contrast values range from 1 (least contrast) to 10 (highest contrast). 5. Press the OK button to save your change. Phaser® 5500 Laser Printer 1-19 - Xerox 5500/YB | User Guide - Page 28
Setup, then press the OK button. 3. Select Front Panel Language, then press the OK button. 4. Select the desired language, then press the OK button. Phaser® 5500 Laser Printer 1-20 - Xerox 5500/YB | User Guide - Page 29
Phaser® 5500 Laser Printer Fonts This topic includes: ■ "Types of Fonts" on page 1-21 ■ "Resident Printer Fonts" on page 1-21 ■ " xxx.xxx). 3. Select Properties. 4. Select the Web Server folder on the left sidebar. 5. Select Font Files. Copyright © 2004 Xerox Corporation. All Rights Reserved. 1-21 - Xerox 5500/YB | User Guide - Page 30
or PCL font list from your printer driver: 1. Select Start, select Settings, then select Printers. 2. Right-click the 5500 printer, then select Properties. 3. Select the Troubleshooting tab. 4. Click the drop-down arrow in the Printer Information field to view the list of options. 5. Select - Xerox 5500/YB | User Guide - Page 31
be used. The printer accepts the following downloadable fonts: PCL Font Type Support: ■ Type 0 ■ Type 10 ■ Type 11 ■ Type 15 ■ Type 20 Postscript Font Type Support: ■ Type 1 ■ Type 3 ■ Adobe ■ Agfa ■ Bitstream PostScript and PCL fonts using the Font Management Utility. Phaser® 5500 Laser Printer 1-23 - Xerox 5500/YB | User Guide - Page 32
Phaser® 5500 Laser Printer Registering Your Printer Registering your printer is quick and easy. You can register your printer using one of the following methods: ■ Registration card that came with your printer ■ Online form at www.xerox.com/office/register ■ Web link from the Printer Installer and - Xerox 5500/YB | User Guide - Page 33
Printing Phaser® 5500 Laser Printer This section includes: ■ "Supported Papers" on page 2-2 ■ "Basic Printing" on page 2-9 ■ "Adjusting Printing Options" on page 2-36 ■ "2-Sided Printing" on page 2-43 ■ "Transparencies" on page 2-46 ■ "Envelopes" on page 2-49 ■ "Postcards" on page 2-52 ■ "Labels" - Xerox 5500/YB | User Guide - Page 34
Phaser® 5500 Laser Printer Supported Papers This topic includes: ■ "Guidelines" on page 2-2 ■ "Paper that May Damage Your Printer" on page 2-2 ■ "Tray Setup" on page 2-3 ■ "Supported Paper and Media" on page 2-5 ■ "Available Supplies" on page 2-7 For online support information, go to www.xerox.com/ - Xerox 5500/YB | User Guide - Page 35
Slide the length and side guides firmly against the paper or other specialty media. ■ Push the tray completely to the back of printer. ■ Set the paper size and type if prompted by the front panel. For online support, go to www.xerox.com/office/5500support. MAX MAX 5500-100 Tray 1 (MPT) Long-Edge - Xerox 5500/YB | User Guide - Page 36
Supported Papers 5500-102 Trays 2-5 Long-Edge Feed (Recommended) 5500-106 Trays 2-5 Short-Edge Feed Tray 6 Long-Edge Feed 5500-103 Envelope Tray 5500-204 Phaser® 5500 Laser Printer 2-4 - Xerox 5500/YB | User Guide - Page 37
hole punch or a 2- / 4-hole punch. These custom widths are supported with stapling and hole punching: 210 mm (8.27 in.), 257 mm ( ) 2, 3, 4 ▲ ■ ●● 2 ▲ 2, 3, 4 ◆ ▲▲ ■ ▲ ■ ■ ▲ ■ ●● 2, 3, 4 ▲ ■ ●● 2 ▲ 2 ◆ ■ ▲ ■ ▲ ■ ▲ ▲ Phaser® 5500 Laser Printer 2-5 - Xerox 5500/YB | User Guide - Page 38
finishers are configured with either a 3-hole punch or a 2- / 4-hole punch. These custom widths are supported with stapling and hole punching: 210 mm (8.27 in.), 257 mm (10.12 in.), 297 mm ( 215 g/m2 (47-57 lb. Bond) ▲ ▲ ▲▲ ▲ ▲ ▲▲ ▲▲▲▲ ▲ ▲ ▲▲ ▲▲▲ ▲ Phaser® 5500 Laser Printer 2-6 - Xerox 5500/YB | User Guide - Page 39
Supported Papers Available Supplies Xerox Printing Media Item Xerox Professional Printing Paper Xerox Premium Multipurpose 4024 Xerox Business Multipurpose 4200 Xerox Business Multipurpose 4200 Xerox Business Multipurpose (Saillat) Xerox Business Multipurpose 4200 Xerox ® 5500 Laser Printer 2-7 - Xerox 5500/YB | User Guide - Page 40
Supported Papers Xerox Printing Media (Continued) Item Xerox Postcards Xerox Phaser Postcards Xerox Phaser Postcards Xerox Trifold Brochures Xerox Phaser Trifold Brochures Xerox Phaser Trifold Brochures Size Description Letter 8.5 x 11 in. A4 210 x 297 mm 4 per sheet/ 100 sheets 4 per sheet/ - Xerox 5500/YB | User Guide - Page 41
these general steps to print: 1. Load paper in the tray. 2. Adjust the tray guides. 3. If prompted by the front panel, confirm the paper type and size and change -quality problems or jams can occur, and the fuser can be damaged. 5500-123 Copyright © 2004 Xerox Corporation. All Rights Reserved. 2-9 - Xerox 5500/YB | User Guide - Page 42
Videos are available with instructions for using Tray 1 (MPT). Videos are located on the User Documentation CD-ROM and at www.xerox.com/office/5500support. 1. Lower Tray 1 (MPT). D B 2. Adjust the paper guides to the size of the paper. 5500-262 D B 5500-125 Phaser® 5500 Laser Printer 2-10 - Xerox 5500/YB | User Guide - Page 43
3. Fan the paper to release sheets that may stick together. Basic Printing 5500-251 4. Insert the paper into the tray either long-edge feed or short-edge feed. If necessary, adjust the paper guides to the size of the paper. Long-Edge Feed ■ Recommended for Letter, A4, B5 JIS, large US Postcard, - Xerox 5500/YB | User Guide - Page 44
B6 JIS, and small US Postcard paper short-edge feed in Tray 1 (MPT). MAX 5500-101 ■ Place the side to be printed facedown. ■ Place pre-punched paper with the letterhead (or the top of the page) to enter the printer last. 5500-138 5. If prompted at the printer's front panel, press the OK button - Xerox 5500/YB | User Guide - Page 45
must change the paper type on the front panel to match the paper that you loaded. If you fail to do this, printquality problems can occur and the fuser can be damaged. 5500-123 1. Pull out the tray. 5500-156 2. If loading paper with a different width or length, adjust the width and length - Xerox 5500/YB | User Guide - Page 46
3. Fan the paper to release sheets that may stick together. Basic Printing 5500-251 4. Insert paper into the tray either long-edge feed or short-edge feed. 5500-129 Phaser® 5500 Laser Printer 2-14 - Xerox 5500/YB | User Guide - Page 47
paper with the holes toward the right side of the tray. ■ Place letterhead (or the top of the page) toward the front of the tray. 5500-130 Short-Edge Feed ■ Place Letter (rotated), Legal, Tabloid, A3, A5, A4 (rotated), B4 JIS, B5 JIS (rotated), US Folio, Statement and many custom sizes - Xerox 5500/YB | User Guide - Page 48
. Adjust the paper guides according to the paper size and feed direction (long-edge feed or short-edge feed). Labels inside the paper tray provide additional information for loading paper according to size and feed direction. 6. Push the tray completely into the printer. 5500-132 5500-032 7. If - Xerox 5500/YB | User Guide - Page 49
, A4, Executive, and B5 JIS paper. Paper can only be loaded long-edge feed in Tray 6. 1. Pull out the tray. 5500-112 2. If loading paper with a different width or length, adjust the width and length guides. A4 8.5" 11" A4 A4 11" 5500-241 11" A4 A4 11" 5500-240 Phaser® 5500 Laser Printer 2-17 - Xerox 5500/YB | User Guide - Page 50
paper to release sheets that may stick together. Basic Printing 5500-251 ■ Place Letter, A4, Executive, and B5 JIS the top of the page) toward the front of the tray. XEROX 3. Push the tray completely into the printer. XEROX 5500-255 5500-115 4. If prompted at the printer's front panel, press the - Xerox 5500/YB | User Guide - Page 51
on the front panel to match the paper that you loaded. If you fail to do this, print-quality problems or jams can occur, and the fuser can be damaged. 5500-123 1. Lower Tray 1 (MPT). D B 2. Adjust the paper guides to the size of the paper. 5500-262 D B 5500-125 Phaser® 5500 Laser Printer 2-19 - Xerox 5500/YB | User Guide - Page 52
3. Fan the paper to release sheets that may stick together. Basic Printing 5500-251 4. Insert the paper into the tray either long-edge feed or short-edge feed. If necessary, adjust the paper guides to the size of the paper. Long-Edge Feed ■ Recommended for Letter, A4, and B5 JIS sizes of paper - Xerox 5500/YB | User Guide - Page 53
(or the top of the page) to enter the printer last. Basic Printing 5500-140 5. If prompted at the printer's front panel, press the OK button to paper that you loaded. If you fail to do this, printquality problems can occur and the fuser can be damaged. 5500-123 Phaser® 5500 Laser Printer 2-21 - Xerox 5500/YB | User Guide - Page 54
1. Pull out the tray. Basic Printing 5500-156 2. If loading paper with a different width or length, adjust the width and length guides. 5500-136 3. Fan the paper to release sheets that may stick together. 5500-251 Phaser® 5500 Laser Printer 2-22 - Xerox 5500/YB | User Guide - Page 55
tray either long-edge feed or short-edge feed. Basic Printing 5500-129 Long-Edge Feed ■ Recommended for Letter, Executive, A4, tray. ■ Place letterhead (or the top of the page) toward the front of the tray. 5500-134 Short-Edge Feed ■ Recommended for Letter (rotated), Legal, Tabloid, A3, A5, A4 ( - Xerox 5500/YB | User Guide - Page 56
Basic Printing ■ Place letterhead (or top of the page) toward the right side of the tray. 5500-135 5. If necessary, adjust the paper guides to the size of the paper. Adjust the paper guides according to the paper size and feed direction (long-edge feed or short-edge feed). Labels inside the paper - Xerox 5500/YB | User Guide - Page 57
for 2-sided printing of Letter, A4, Executive, and B5 JIS paper. Paper can only be loaded long-edge feed in Tray 6. 1. Pull out the tray. 5500-112 Phaser® 5500 Laser Printer 2-25 - Xerox 5500/YB | User Guide - Page 58
Basic Printing 2. If loading paper with a different width or length, adjust the width and length guides. 5500-241 A4 8.5" 11" A4 A4 11" 3. Fan the paper to release sheets that may stick together. 11" A4 A4 11" 5500-240 5500-251 Phaser® 5500 Laser Printer 2-26 - Xerox 5500/YB | User Guide - Page 59
toward the right side of the tray. ■ Place letterhead (or the top of the page) toward the front of the tray. XEROX XEROX 3. Push the tray completely into the printer. 5500-255 5500-115 4. If prompted at the printer's front panel, press the OK button to accept the paper size and type that are - Xerox 5500/YB | User Guide - Page 60
Stapler Stapling Options Several stapling options are available in the Phaser 5500 printer driver: ■ None: This is the default option. set of copies. (See the following table.) To select a stapling option in a supported driver: ■ Windows 98, Windows Me, Windows 2000, Windows XP, Windows Server 2003, - Xerox 5500/YB | User Guide - Page 61
A A Landscape A A * Paper size must be Letter and A4 (SEF or LEF), B4 JIS, A3, Legal, U.S. Folio and Tabloid (SEF), Executive and B5 JIS (LEF). Phaser® 5500 Laser Printer 2-29 - Xerox 5500/YB | User Guide - Page 62
Adding Staples 1. Open Door G. Basic Printing Note See the instructions on the inside of Door G. 2. Slide the stapler toward you, then to the right. 5500-186 5500-243 Phaser® 5500 Laser Printer 2-30 - Xerox 5500/YB | User Guide - Page 63
3. Remove the staple unit by lifting it up and out. R4 3 Basic Printing 2c XE R1 4. If present, remove the depleted staple cartridge. 5. Inset a new staple cartridge. 6. Insert the staple unit in the finisher. R4 3 5500-244 2c XE R1 5500-245 Phaser® 5500 Laser Printer 2-31 - Xerox 5500/YB | User Guide - Page 64
7. Close Door G. Basic Printing E A D B C 5500-018 Using the Hole Puncher Depending on your region, the optional finisher is factory configured with either a 3-hole punch or a 2- on or off. 4. If you have a 2-hole and 4-hole punch, then set Punch Holes to 2 or 4. Phaser® 5500 Laser Printer 2-32 - Xerox 5500/YB | User Guide - Page 65
select Settings, and then select Printers. 2. Right-click the 5500 printer, and then select Printing Preferences. 3. Select the Output Click the Save Changes button. To turn hole punching on and off in a supported driver: ■ Windows 98, Windows Me, Windows 2000, Windows XP, Windows Server 2003 - Xerox 5500/YB | User Guide - Page 66
Emptying the Punch Waste Box 1. Open Door G. 2. Remove the Punch Waste Box and empty the contents. Basic Printing 3. Place the Punch Waste Box back into the finisher. 5500-097 4. Close Door G. 5500-099 Phaser® 5500 Laser Printer 2-34 - Xerox 5500/YB | User Guide - Page 67
speed Note Additional printer memory (RAM) may improve overall printer functions, but will not increase the pages per minute (ppm) ability of the printer. Phaser® 5500 Laser Printer 2-35 - Xerox 5500/YB | User Guide - Page 68
Phaser® 5500 Laser Printer Adjusting Printing Options This topic includes: ■ "Setting Printing Options" on page 2-36 ■ "Selecting Print-Quality Modes" on page 2-42 Setting Printing Options Many printing options are available with the Xerox printer driver. Selecting Properties for an Individual Job ( - Xerox 5500/YB | User Guide - Page 69
Page and Source ■ Paper type, size, and tray selection ■ Print Quality ■ Cover Pages ■ Stapling ■ Hole Punching ■ Destination ■ Proof, Saved, Personal, Secure Prints ■ Separation Pages Phaser® 5500 Laser Printer 2-37 - Xerox 5500/YB | User Guide - Page 70
■ Print on Both Sides (Duplex) ■ Paper type, size, and tray selection ■ Cover Pages ■ Stapling ■ Hole Punching ■ Destination ■ Proof, Saved, Personal, Secure Prints ■ Separation Pages Phaser® 5500 Laser Printer 2-38 - Xerox 5500/YB | User Guide - Page 71
printer settings. To print jobs using specific printer settings, click the applicable saved preset in the Presets list. 3. Click Print to print the job. Phaser® 5500 Laser Printer 2-39 - Xerox 5500/YB | User Guide - Page 72
■ Saved Print ■ Secure Print ■ Personal Print ■ Paper Type ■ Edge-to-Edge ■ Media Mismatch ■ Separation Page Source ■ Separation Page ■ Last Page Paper Source ■ Draft Mode Phaser® 5500 Laser Printer 2-40 - Xerox 5500/YB | User Guide - Page 73
■ Hole Punching ■ Destination ■ Offset Collated Sets ■ Paper Type ■ Edge-to-Edge ■ Media Mismatch ■ Separation Page Source ■ Separation Page ■ Last Page Paper Source ■ Draft Mode Phaser® 5500 Laser Printer 2-41 - Xerox 5500/YB | User Guide - Page 74
may take longer to process and print than 600 x 600 dpi. To select the print-quality mode in a supported driver: ■ Windows 98, Windows Me PostScript driver: On the Setup tab, select a print-quality mode. ■ a print quality mode from the Print Quality drop-down list. Phaser® 5500 Laser Printer 2-42 - Xerox 5500/YB | User Guide - Page 75
duplexing is supported. For more information on supported paper, go to Reference/Printing/Supported Papers on the User Documentation CD-ROM. Note You can find additional information on 2-sided printing at www.xerox.com/office/ 5500infosmart. Copyright © 2004 Xerox Corporation. All Rights Reserved - Xerox 5500/YB | User Guide - Page 76
. Mac OS 9 1. Select File, then select Print. 2. Select Layout. 3. Select Print on Both Sides. 4. Click the Binding icon that matches the edge to bind. Phaser® 5500 Laser Printer 2-44 - Xerox 5500/YB | User Guide - Page 77
higher) Steps 1. Select File, then select Print. 2. Select Duplex. 3. Select Print on Both Sides. 4. Click the Binding icon that matches the edge to bind. Phaser® 5500 Laser Printer 2-45 - Xerox 5500/YB | User Guide - Page 78
Phaser® 5500 Laser Printer Transparencies This paper type at the front panel for all trays. ■ Use Xerox Transparencies; print quality may vary with other transparencies. For more types, weights, and sizes, go to Reference/Printing/Supported Papers on the User Documentation CD-ROM. Printing - Xerox 5500/YB | User Guide - Page 79
the transparencies long-edge feed into Tray 1 (MPT) or Tray 6. MAX 5500-118 5500-142 Tray 1 (MPT) Long-Edge Feed Tray 6 Long-Edge Feed Note Do not load paper above the fill line inside the tray. 3. Adjust the paper guides to the size of the transparencies if necessary. 4. If prompted at the - Xerox 5500/YB | User Guide - Page 80
Transparencies 2. Insert the transparencies (long-edge feed preferred) into Tray 2, 3, 4, or 5. 5500-143 Note Do not load paper above the fill line inside the tray. 3. Adjust the paper guides to the size of the transparencies. 4. If prompted at the printer's front panel, press the OK button to - Xerox 5500/YB | User Guide - Page 81
Phaser® 5500 Laser Printer Envelopes This topic includes: ■ "Guidelines for Envelopes" on page 2-49 ■ "Printing Envelopes /Printing/Supported Papers on the User Documentation CD-ROM. Preparing to Print Follow these guidelines to prevent wrinkling problems: ■ Xerox Corporation. All Rights Reserved - Xerox 5500/YB | User Guide - Page 82
side to be printed facedown. ■ Place the envelope with the flap entering the printer first. 5500-144 Short-Edge Feed - C4 and Some Custom Sizes 5500-145 Long-Edge Feed - All Other Sizes 2. Adjust the paper guides to the size of the envelopes. 3. If prompted at the printer's front panel, press the - Xerox 5500/YB | User Guide - Page 83
with instructions for using the Envelope Tray. Videos are located on the User Documentation CD-ROM and at www.xerox.com/office/ envelope with the flap entering the printer first (left side of tray). 5500-203 2. Adjust the paper guides to the size of the envelopes. 3. If prompted at the printer's - Xerox 5500/YB | User Guide - Page 84
or extremely hot or cold conditions. Storing them in extreme conditions may cause print quality problems or cause them to jam in the printer. ■ Rotate stock frequently. Long periods enter the printer first (left side of printer). 5500-219 Copyright © 2004 Xerox Corporation. All Rights Reserved. 2-52 - Xerox 5500/YB | User Guide - Page 85
only. Place the top of the postcard toward the rear of the printer. 5500-257 Envelope Tray ■ Insert Large US and A6 postcards long-edge feed and faceup the top of the postcard toward the left of the tray. 5500-278 2. Adjust the paper guides to the size of the postcards. 3. If prompted at the - Xerox 5500/YB | User Guide - Page 86
or extremely hot or cold conditions. Storing them in extreme conditions may cause print quality problems or cause them to jam in the printer. ■ Rotate stock frequently. Long periods of the page toward the front of the printer. 5500-146 Copyright © 2004 Xerox Corporation. All Rights Reserved. 2-54 - Xerox 5500/YB | User Guide - Page 87
Tray 2-5. Place the top of the page toward the front of the printer. 5500-260 Tray 6 ■ Insert the label sheets long-edge feed and facedown into Tray Place the top of the page toward the front of the tray. 5500-259 2. Adjust the paper guides to the size of the label sheets. 3. If prompted at the - Xerox 5500/YB | User Guide - Page 88
Supported Papers on the User Documentation CD-ROM. To order trifold brochures or other supplies, contact your local reseller. Templates for trifold brochures are available on the Xerox web site at: www.colorconnection.xerox.com the printer or cause print quality problems. ■ Rotate stock frequently. - Xerox 5500/YB | User Guide - Page 89
(recommended) and facedown into Tray 1 (MPT). Place the top (portrait) or right side (landscape) of the page toward the front of the printer. MAX 5500-100 ■ For 2-sided printing: Insert the trifold sheets long-edge feed (recommended) and the side to be printed first faceup into Tray 1 (MPT). Place - Xerox 5500/YB | User Guide - Page 90
feed (recommended) and faceup into Trays 2-5. Place the top (portrait) or right side (landscape) of the page toward the front of the printer. 5500-129 ■ For 2-sided printing: Insert the trifold sheets long-edge feed (recommended) and the side to be printed first facedown into Trays 2-5. Place the - Xerox 5500/YB | User Guide - Page 91
or right side (landscape) of the page toward the front of the tray. 5500-242 ■ For 2-sided printing: Insert the trifold sheets long-edge feed and the landscape) of the page toward the front of the tray. 2. Adjust the paper guides to the size of the trifold sheets. 3. If prompted at the printer's - Xerox 5500/YB | User Guide - Page 92
Xerox Phaser Weatherproof Paper specified for your Phaser 5500 printer. For a complete list of supported paper and other media, see Reference/Printing/ Supported may cause it to jam in the system or cause print quality problems. ■ Remove the weatherproof paper from the packaging and allow it to - Xerox 5500/YB | User Guide - Page 93
the weatherproof sheets long-edge feed (recommended) and faceup into Trays 2-5. Place the top of the page toward the front of the printer. 5500-129 ■ For 2-sided printing: Insert the weatherproof sheets long-edge feed (recommended) and the side to be printed first facedown into Trays 2-5. Place - Xerox 5500/YB | User Guide - Page 94
Tray 6. Place the top of the page toward the front of the tray. 5500-242 ■ For 2-sided printing: Insert the weatherproof sheets long-edge feed and the top of the page toward the front of the tray. 2. Adjust the paper guides to the size of the weatherproof paper sheets. 3. If prompted at the printer - Xerox 5500/YB | User Guide - Page 95
Phaser® 5500 Laser Printer Custom Size Paper This topic includes: ■ " (7.16 - 17.0 in.) For more information on paper types, weights, and sizes, go to Reference/Printing/Supported Papers on the User Documentation CD-ROM. Printing Custom Size Loading the Paper Trays 1. Insert custom size paper - Xerox 5500/YB | User Guide - Page 96
Adjust the paper guides according to the paper size and orientation (long-edge feed or short-edge feed). Labels inside the paper tray provide additional information for loading paper according to size and orientation. D B Tray 1 (MPT) 5500-125 5500-136 Trays 2-5 Phaser® 5500 Laser Printer 2-64 - Xerox 5500/YB | User Guide - Page 97
the tray completely into the printer. Custom Size Paper 5500-065 4. If prompted at the printer's front orientation (long-edge feed or short-edge feed). H W W H Long-Edge Feed 5500-153 Short-Edge Feed 5500-154 5. Select Custom Width (W), press the Up Arrow or Down Arrow button to select - Xerox 5500/YB | User Guide - Page 98
should show the correct size on the "OK" line of the Setup menu. 6. Press the Back button one time, the press the OK button. Phaser® 5500 Laser Printer 2-66 - Xerox 5500/YB | User Guide - Page 99
Phaser® 5500 Laser Printer Advanced Options This topic includes: ■ use as the source for the separation pages. To specify separation pages in a supported driver: ■ Windows 98, Windows Me PostScript driver: On the Output Options tab, . Copyright © 2004 Xerox Corporation. All Rights Reserved. 2-67 - Xerox 5500/YB | User Guide - Page 100
six, nine, or 16 pages per sheet. To print multiple pages on a single sheet of paper in a supported driver: ■ Windows 98, Windows Me PostScript driver: On the Setup tab, click the More Layout Options button, box, select the Layout drop-down list, then select a layout. Phaser® 5500 Laser Printer 2-68 - Xerox 5500/YB | User Guide - Page 101
can print a document in the form of a small book. Create booklets for any paper size that is supported for 2-sided (duplex) printing. The driver automatically reduces each page image to fit and prints two pages , select Booklet from the Pages per Sheet drop-down list. Phaser® 5500 Laser Printer 2-69 - Xerox 5500/YB | User Guide - Page 102
Advanced Options Printing Negative and Mirror Images You can print pages as a negative image (reverses the light and dark areas in your printed image) or mirror image (flips images horizontally on pages when printed). M M Negative Image B B Mirror Image Phaser® 5500 Laser Printer 2-70 - Xerox 5500/YB | User Guide - Page 103
Advanced Options To select negative or mirror images in a supported driver: ■ Windows 98, Windows Me PostScript driver: On the Setup tab, click More Layout Options, then select Invert Image (to print a negative image) or Flip Horizontal (to print a mirror image). Phaser® 5500 Laser Printer 2-71 - Xerox 5500/YB | User Guide - Page 104
25 and 400 percent. The default is 100 percent. 50% 100% 200% To select scaling in a supported driver: ■ Windows 98, Windows Me PostScript driver: On the Setup tab, click More Layout Options, select Page Setup, then specify the percentage in the box for Scale. Phaser® 5500 Laser Printer 2-72 - Xerox 5500/YB | User Guide - Page 105
an outline (instead of filled text) Note Not all applications support watermark printing. To select, create, and edit watermarks using a supported Windows driver: ■ Windows 98, Windows Me PostScript driver: On Watermarks, then select Modify for the desired watermark. Phaser® 5500 Laser Printer 2-73 - Xerox 5500/YB | User Guide - Page 106
or higher. Note Print processing is slower when this option is selected. To select image smoothing in a supported driver: ■ Windows 98, Windows Me PostScript driver: On the Setup tab, click More Layout Options, click the Image Smoothing box to turn on image smoothing. Phaser® 5500 Laser Printer 2-74 - Xerox 5500/YB | User Guide - Page 107
. Add two blank pages at the end of the document. Add one blank page at the end of the document. To select cover pages in a supported driver: ■ Windows 98, Windows Me PostScript driver: On the Output Options tab for Cover Pages, select First or First and Last Pages, then select the - Xerox 5500/YB | User Guide - Page 108
IS to view the online help. Sending Secure, Personal, Proof, and Saved Print Jobs to the Printer Use a supported driver to specify a job as a secure print, personal print, proof print, or saved print job: ■ Windows print job, enter the name you want to give this job. Phaser® 5500 Laser Printer 2-76 - Xerox 5500/YB | User Guide - Page 109
digit number, ranging from 0000 through 9999, in the Job Password field. Note Personal print jobs are not supported on Windows 98 and Windows Me. Printing or Deleting Secure Print Jobs To print a secure print job, button to print all personal jobs for your user name. Phaser® 5500 Laser Printer 2-77 - Xerox 5500/YB | User Guide - Page 110
press the OK button. 5. If you are printing, scroll to the desired number of copies, then press the OK button to print the job. Phaser® 5500 Laser Printer 2-78 - Xerox 5500/YB | User Guide - Page 111
. Consumables Consumables for the Phaser 5500 printer are a toner cartridge and a staple pack. Videos are available with instructions for changing the toner cartridge and for adding staples. Videos are located on the User Documentation CD-ROM and at www.xerox.com/office/5500support. Copyright © 2004 - Xerox 5500/YB | User Guide - Page 112
front panel. Videos are available with instructions for changing the maintenance kit and for changing the drum cartridge. Videos are located on the User Documentation CDROM and at www.xerox.com/office/5500support. Customer Usage Patterns The Phaser 5500 Laser Printer has supply life indicators for - Xerox 5500/YB | User Guide - Page 113
Phaser® 5500 Laser Printer Networking This section includes: ■ "Connections and Internet Protocol (TCP/IP)" on page 3-2 ■ "Printer Management Software ■ "Macintosh" on page 3-29 ■ "Novell NetWare" on page 3-35 ■ "UNIX (Linux)" on page 3-40 Copyright © 2004 Xerox Corporation. All Rights Reserved. 3-1 - Xerox 5500/YB | User Guide - Page 114
Phaser® 5500 Laser Printer Connections and Internet Protocol (TCP/ one of the following: ■ For Windows operating systems, use TCP/IP to manually set the printer's IP address. ■ For Macintosh, use TCP/IP or AppleTalk xerox.com/office/drivers. Copyright © 2004 Xerox Corporation. All Rights Reserved. 3-2 - Xerox 5500/YB | User Guide - Page 115
Ethernet Ethernet can be used for one or more computers. It supports many printers and computers on an Ethernet network. USB If you It also allows the user direct access to CentreWare Internet Services (IS). CentreWare IS provides a simple interface that enables .) Phaser® 5500 Laser Printer 3-3 - Xerox 5500/YB | User Guide - Page 116
Macintosh hard drive, open the Applications folder, then open the Utilities folder. 3. Click the Add button. 4. Select USB from the top drop-down list. Phaser® 5500 Laser Printer 3-4 - Xerox 5500/YB | User Guide - Page 117
Installer and Utilities CD-ROM to detect or assign an IP address to your printer. For further instructions, insert the Printer Installer and Utilities CD-ROM into your computer's CD-ROM drive. After the the printer must be connected to an established TCP/IP network. Phaser® 5500 Laser Printer 3-5 - Xerox 5500/YB | User Guide - Page 118
by default on all Phaser printers. ■ DHCP ■ CentreWare IS ■ AutoIP Information Required for Manual IP Addressing Information Internet Protocol (IP) address of the printer Network Mask Default Router/Gateway to Reference/Features on the User Documentation CD-ROM. Phaser® 5500 Laser Printer 3-6 - Xerox 5500/YB | User Guide - Page 119
the Domain Name Service (DNS) The printer supports DNS through an Dynamic Domain Name Service (DDNS) The printer supports Dynamic DNS through DHCP support Dynamic DNS updates through option 12 or option 81 support Name - Use the default name provided by Xerox or enter another name. ■ Primary WINS - Xerox 5500/YB | User Guide - Page 120
small office with a single PC and use a dialup modem connection, you can manually set the IP address. 1. At the printer's front panel, select Printer Setup For more information, go to www.xerox.com/office/5500infoSMART to view these documents. Subnetting Basics Phaser® 5500 Laser Printer 3-8 - Xerox 5500/YB | User Guide - Page 121
, a DX configuration is required to support these functions. ■ Troubleshoot print-quality problems using built-in diagnostics. ■ Define a link to your local web server's support page. ■ Access online manuals and technical support information located on the Xerox web site. Note CentreWare IS requires - Xerox 5500/YB | User Guide - Page 122
guide to install your printer on the network. Provides a tool to service xerox.com/office/pmtools, and select your specific printer model to view the CentreWare MC User Guide. CentreWare Web CentreWare Web is a multi-vendor printer management, installation, and troubleshooting Install, troubleshoot, - Xerox 5500/YB | User Guide - Page 123
to www.xerox.com/office/pmtools, and select your specific printer model to view the CentreWare Web User Guide. Using printed, job times, and toner or ink used. Not all fields are supported by all printers. For more information, go to the CentreWare IS Online Help . Phaser® 5500 Laser Printer 3-11 - Xerox 5500/YB | User Guide - Page 124
Help. Three designated users can receive messages: ■ SysAdmin ■ Service ■ Key Printer messages reporting errors, alerts, and warnings can Properties. 4. Select Mail Alerts on the left sidebar. Follow the instructions on the page to select mail alert options. 5. Click Save 5500 Laser Printer 3-12 - Xerox 5500/YB | User Guide - Page 125
instructions supports large networks with many users and printers. Job accounting and printer usage data is stored in a database. The application can be run on multiple clients using a single server. The data can be exported to a spreadsheet for viewing, analysis, and billing. Go to www.xerox.com - Xerox 5500/YB | User Guide - Page 126
5500 Laser Printer Windows 2000, Windows XP, and Windows Server 2003 This topic includes: ■ "Preliminary Steps" on page 3-14 ■ "Quick CD-ROM Install Steps" on page 3-14 ■ "Other Methods of Installation" on page 3-15 ■ "Windows 2000, Windows XP, Windows Server 2003 Troubleshooting Xerox instructions - Xerox 5500/YB | User Guide - Page 127
or Windows Server 2003 network with TCP/IP protocol enabled. See the CentreWare MC User Guide at www.xerox.com/office/pmtools. Note The CentreWare methods are not discussed in this section. For more Add Printer to launch the Add Printer Wizard, then click Next. Phaser® 5500 Laser Printer 3-15 - Xerox 5500/YB | User Guide - Page 128
No if the test page did not print or printed incorrectly. Proceed to step 4. 4. Note the print-quality of the print job. If print-quality problems exist, or if the job does not print, go to Reference/Troubleshooting on the User Documentation CD-ROM for more information. Phaser - Xerox 5500/YB | User Guide - Page 129
. Windows 2000, Windows XP, Windows Server 2003 Troubleshooting (TCP/IP) Note For Windows XP, select Classic Start menu. Click OK. This troubleshooting section assumes you have completed the following Configuration Page" to help you solve printing problems and obtain the best results from your - Xerox 5500/YB | User Guide - Page 130
tab. 2. Click Print Test Page. If the printer does not print, do one of the following: ■ Select PhaserSMART Technical Support on the Troubleshooting tab of your Windows printer driver to access PhaserSMART Technical Support. ■ Go to www.xerox.com/office/support. Phaser® 5500 Laser Printer 3-18 - Xerox 5500/YB | User Guide - Page 131
Windows 2000, Windows XP, and Windows Server 2003 infoSMART Knowledge Base Documents (English only) For more information, go to www.xerox.com/office/5500infoSMART to view these documents. Reference Name R1015020337 Title Installing the Printer in Windows 2000 Using an Ethernet (TCP/IP) Connection - Xerox 5500/YB | User Guide - Page 132
5500 Laser Printer Windows NT 4.x This topic includes: ■ "Preliminary Steps" on page 3-20 ■ "Quick CD-ROM Install Steps" on page 3-20 ■ "Other Methods of Installation" on page 3-21 ■ "Windows NT 4.x Troubleshooting to accept the Xerox Software License Agreement -Up Technology instructions displayed. - Xerox 5500/YB | User Guide - Page 133
IP protocol enabled. See the CentreWare MC User Guide at www.xerox.com/office/pmtools. Note The CentreWare methods are not verify that the TCP/IP protocol has been installed. 3. Select the Services tab and verify that Microsoft TCP/IP Printing software is installed. If Phaser® 5500 Laser Printer 3-21 - Xerox 5500/YB | User Guide - Page 134
. If print-quality problems exist or if the job does not print, go to Reference/Troubleshooting on the User Documentation CD-ROM. Windows NT 4.x Troubleshooting (TCP/IP) This troubleshooting section assumes you have should also have access to the Phaser print queue. Phaser® 5500 Laser Printer 3-22 - Xerox 5500/YB | User Guide - Page 135
Start, click Settings, then click Control Panel. 5. Double-click Services. 6. Locate TCP/IP Print Server, then verify these column ■ Access PhaserSMART Technical Support on the Troubleshooting tab of your printer driver. ■ Go to www.xerox.com/office/support. infoSMART Knowledge Base Documents - Xerox 5500/YB | User Guide - Page 136
5500 Laser Printer Windows 98 and Windows Me This topic includes: ■ "Preliminary Steps" on page 3-24 ■ "Quick CD-ROM Install Steps" on page 3-25 ■ "Other Methods of Installation" on page 3-25 ■ "Windows 98 and Windows Me Troubleshooting . Copyright © 2004 Xerox Corporation. All Rights Reserved. 3-24 - Xerox 5500/YB | User Guide - Page 137
network printers) is selected. Click Next. 6. Follow the Use Walk-Up Technology instructions displayed. 7. Click Exit Program. Note If the Walk-Up Technology dialog box From the list of available printer-port monitors, select the Xerox TCP/IP Port, then click OK. Phaser® 5500 Laser Printer 3-25 - Xerox 5500/YB | User Guide - Page 138
Windows 98 and Windows Me Configuring a Port The Xerox TCP/IP Printer Port Wizard guides you step-by-step through the following procedures: ■ Choosing for Windows is a Xerox print monitor for printing over Windows 98 or Windows Me TCP/IP peer-to-peer networks. Phaser® 5500 Laser Printer 3-26 - Xerox 5500/YB | User Guide - Page 139
Click OK. 8. Click OK again to apply the changes. Windows 98 and Windows Me Troubleshooting This troubleshooting section assumes you have completed the following tasks: ■ Verified that the printer is plugged in /Features/Front Panel on the User Documentation CD-ROM. Phaser® 5500 Laser Printer 3-27 - Xerox 5500/YB | User Guide - Page 140
/IP address assigned. 4. If any of the above protocols or services are not installed, install the necessary components and restart the system access PhaserSMART Technical Support from the Troubleshooting tab of the Windows printer driver or go to www.xerox.com/office/support. infoSMART Knowledge - Xerox 5500/YB | User Guide - Page 141
Phaser® 5500 Laser Printer Macintosh This topic includes: ■ or AppleTalk for Mac OS X, Version 10.1 and Higher" on page 3-32 ■ "Macintosh Troubleshooting (Mac OS 9.x, Mac OS X, Version 10.1 and Higher)" on page 3-33 ■ " desktop printer. Copyright © 2004 Xerox Corporation. All Rights Reserved. 3-29 - Xerox 5500/YB | User Guide - Page 142
Mac OS 9.x This section provides installation and troubleshooting steps for Macintosh OS 9.x. Setting Up the 3. Specify how you will obtain the IP address from the TCP/IP tab: ■ Manually: Specify the IP address, Subnet Mask, Router Address, and Name Server Address in Phaser® 5500 Laser Printer 3-30 - Xerox 5500/YB | User Guide - Page 143
AppSocket Printer with LaserWriter 8.6 Xerox provides Macintosh AppSocket printing with PhaserPort or later networking. TCP/IP networking provided by MacTCP software is not supported. The Macintosh must be properly configured to communicate with the printer. software. Phaser® 5500 Laser Printer 3-31 - Xerox 5500/YB | User Guide - Page 144
.1. The previous versions of Mac OS X do not fully support PostScript printing and printer features. Setting Up the Macintosh Ethernet how you will obtain the IP address from the TCP/IP tab: ■ Manually: Specify the IP address, Subnet Mask, Router Address, and Name Server ® 5500 Laser Printer 3-32 - Xerox 5500/YB | User Guide - Page 145
job prints, no further system troubleshooting is necessary. If there are print quality problems, go to Reference/Troubleshooting on the User Documentation CD-ROM. Macintosh Troubleshooting Step-By-Step Mac OS , verify that your printer appears in the desired zone. Phaser® 5500 Laser Printer 3-33 - Xerox 5500/YB | User Guide - Page 146
desired zone. 5. If you are still unable to print, go to www.xerox.com/office/support or access PhaserSMART Technical Support through CentreWare IS: a. Launch your web browser. b. Enter the printer's IP for an AppleTalk Connection in Mac OS X 10.3.1 (and later) Phaser® 5500 Laser Printer 3-34 - Xerox 5500/YB | User Guide - Page 147
a Novell Directory Service (NDS)/Bindery tool used only for Novell Distributed/Enterprise Print Services (NDPS). Quick document. If print-quality problems exist, or if your document did not print, go to Reference/Troubleshooting on the User Documentation Xerox Corporation. All Rights Reserved. 3-35 - Xerox 5500/YB | User Guide - Page 148
Software is available on the Xerox web site at www.xerox.com/office/pmtools. Instructions are available on the web site for installing a printer using NDPS. The web site also contains the Xerox NDPS User Guide. Novell NetWare Troubleshooting Troubleshooting for Windows-based computers includes - Xerox 5500/YB | User Guide - Page 149
servicing the Phaser printer ■ Have a basic knowledge of NetWare Novell NetWare Troubleshooting xerox.com/office/support if the above steps fail to resolve the printing problem. Novell NetWare Troubleshooting Step-By-Step These procedures eliminate cabling, communication, and connection problems - Xerox 5500/YB | User Guide - Page 150
this document. 3. With the printer selected, click the Printer drop-down list, then select Advanced Setup. 4. Select one of the following connection methods: ■ Novell Directory Services ■ Bindery Phaser® 5500 Laser Printer 3-38 - Xerox 5500/YB | User Guide - Page 151
"Configuration Page". Verify these items: a. The queue name of the Phaser printer is set to service. If necessary, create a new queue to test the printer. b. The Primary Server lists the test page. If the test print does not print, go to www.xerox.com/office/support. Phaser® 5500 Laser Printer 3-39 - Xerox 5500/YB | User Guide - Page 152
5500 Laser Printer UNIX (Linux) This topic includes: ■ "Quick Install Steps" on page 3-40 ■ "Additional Resources" on page 3-41 Your printer supports connection to a variety of UNIX platforms through the parallel and network interface. The workstations currently supported supported versions manually - Xerox 5500/YB | User Guide - Page 153
the print quality of the printed page. Note If print-quality problems exist, or if your job did not print, go to Reference/ Troubleshooting on the User Documentation CD-ROM. You can also access PhaserSMART Technical Support through CentreWare IS. Launch your web browser. a. Enter the printer's IP - Xerox 5500/YB | User Guide - Page 154
5500 Laser Printer . Troubleshooting This section includes: ■ "Automatic Diagnostic Tools" on page 4-2 ■ "Paper Jams" on page 4-3 ■ "Print-Quality Problems" For network troubleshooting, go to Reference/Connections & Networks on the User Documentation CD-ROM. Copyright © 2004 Xerox Corporation. All - Xerox 5500/YB | User Guide - Page 155
, and proposes a solution. If the problem is not resolved with the solution, PhaserSMART Technical Support assists you in opening a Service Request with Xerox Customer Support. To access PhaserSMART Technical Support: 1. Go to www.phaserSMART.com. 2. Enter your printer's IP address in the browser - Xerox 5500/YB | User Guide - Page 156
4-37 ■ "Jam at Tray 3 and Door B" on page 4-41 ■ "Jam at Tray 4 or 5 and Door C" on page 4-46 ■ "Jam at Tray 6" on page 4-50 E A D Phaser® 5500 Laser Printer G F H B C 5500-070 5500-208 Copyright © 2004 Xerox Corporation. All Rights Reserved. 4-3 - Xerox 5500/YB | User Guide - Page 157
are available with instructions for clearing paper jams. Videos are located on the User Documentation CD-ROM and at www.xerox.com/office/5500support. Jam at A Follow these steps to clear the jam. Warning Use caution; some components inside Door A may be hot. 1. Open Door A. E A D 5500-001 2. Pull - Xerox 5500/YB | User Guide - Page 158
3. Close Door A. E A D Paper Jams 5500-003 Jam at B Follow these steps to clear the jam. 1. If the printer has the 2000-Sheet Feeder (Tray 6), slide the feeder away from the printer. 5500-230 Phaser® 5500 Laser Printer 4-5 - Xerox 5500/YB | User Guide - Page 159
2. Open Door B. Paper Jams B C 5500-004 3. Pull the jammed paper out of the printer. Confirm that all paper fragments are removed. B C 5500-005 Phaser® 5500 Laser Printer 4-6 - Xerox 5500/YB | User Guide - Page 160
4. Close Door B. Paper Jams B C 5500-006 5. If the printer has the 2000-Sheet Feeder (Tray 6), slide the feeder firmly against the printer. 5500-231 Phaser® 5500 Laser Printer 4-7 - Xerox 5500/YB | User Guide - Page 161
Paper Jams Jam at B and C Follow these steps to clear the jam. 1. If the printer has the 2000-Sheet Feeder (Tray 6), slide the feeder away from the printer. 2. Open Door B. 5500-230 B C 5500-004 Phaser® 5500 Laser Printer 4-8 - Xerox 5500/YB | User Guide - Page 162
Paper Jams 3. Pull the jammed paper out of the printer. Confirm that all paper fragments are removed. 4. Close Door B. B C 5500-005 B C 5500-006 Phaser® 5500 Laser Printer 4-9 - Xerox 5500/YB | User Guide - Page 163
5. Open Door C. Paper Jams B C 5500-007 6. Pull the jammed paper out of the printer. Confirm that all paper fragments are removed. B C 5500-008 Phaser® 5500 Laser Printer 4-10 - Xerox 5500/YB | User Guide - Page 164
7. Close Door C. Paper Jams B C 5500-009 8. If the printer has the 2000-Sheet Feeder (Tray 6), slide the feeder firmly against the printer. 5500-231 Phaser® 5500 Laser Printer 4-11 - Xerox 5500/YB | User Guide - Page 165
Paper Jams Jam at C Follow these steps to clear the jam. 1. If the printer has the 2000-Sheet Feeder (Tray 6), slide the feeder away from the printer. 2. Open Door C. 5500-230 B C 5500-007 Phaser® 5500 Laser Printer 4-12 - Xerox 5500/YB | User Guide - Page 166
Paper Jams 3. Pull the jammed paper out of the printer. Confirm that all paper fragments are removed. 4. Close Door C. B C 5500-008 B C 5500-009 5. If the printer has the 2000-Sheet Feeder (Tray 6), slide the feeder firmly against the printer. 5500-231 Phaser® 5500 Laser Printer 4-13 - Xerox 5500/YB | User Guide - Page 167
Jam at D Follow these steps to clear the jam. 1. Open Door D. E A D Paper Jams B 5500-027 2. Pull the jammed paper out of the printer. Confirm that all paper fragments are removed. E A D B 5500-028 Phaser® 5500 Laser Printer 4-14 - Xerox 5500/YB | User Guide - Page 168
3. Close Door D. E A D Jam at D and A Follow these steps to clear the jam. 1. Open Door D. B 5500-029 E A D Paper Jams B 5500-027 Phaser® 5500 Laser Printer 4-15 - Xerox 5500/YB | User Guide - Page 169
Paper Jams 2. Pull the jammed paper out of the printer. Confirm that all paper fragments are removed. E A D 3. Close Door D. B 5500-028 E A D B 5500-029 Phaser® 5500 Laser Printer 4-16 - Xerox 5500/YB | User Guide - Page 170
; some components inside Door A may be hot. Paper Jams A E A D 5500-001 5. Pull the jammed paper out of the printer. If necessary, press the green handle to move the paper to make it easier to remove. Confirm that all paper fragments are removed. E 5500-002 Phaser® 5500 Laser Printer 4-17 - Xerox 5500/YB | User Guide - Page 171
6. Close Door A. E A D 5500-003 Jam at E Follow these steps to clear the jam. Warning Use caution; some components inside Door A may be hot. 1. Open Door A. Paper Jams A E A D 5500-001 Phaser® 5500 Laser Printer 4-18 - Xerox 5500/YB | User Guide - Page 172
2. Open Door E. Paper Jams E 5500-010 3. Pull the jammed paper out of the printer. Confirm that all paper fragments are removed. 5500-011 Phaser® 5500 Laser Printer 4-19 - Xerox 5500/YB | User Guide - Page 173
4. Close Door E. Paper Jams E 5. Close Door A. 5500-012 E A D 5500-003 Phaser® 5500 Laser Printer 4-20 - Xerox 5500/YB | User Guide - Page 174
Jam at F Follow these steps to clear the jam. 1. Open Door F. Paper Jams E A D B 5500-013 2. Pull the jammed paper out of the printer. Confirm that all paper fragments are removed. E A D B 5500-014 E A D B 5500-273 Phaser® 5500 Laser Printer 4-21 - Xerox 5500/YB | User Guide - Page 175
F. Paper Jams E A D B 5500-015 Jam at G Follow these steps to clear the jam. On the front panel of the printer, press the i button to view information about the front panel message. 1. If visible, pull the jammed paper out of the stacker upper tray. E A D B C 5500-205 Phaser® 5500 Laser Printer - Xerox 5500/YB | User Guide - Page 176
2. Open Door G. Paper Jams 5500-186 3. Depending on the instructions shown on the front panel, open handle 2a, handle 2b, or handle 3 as shown on the instruction labels. Note If the stapler is in the way, slide the stapler toward you then to the right. 4. If you opened handle 2a or handle - Xerox 5500/YB | User Guide - Page 177
Jam at H Follow these steps to clear the jam. 1. Lift Door H. Paper Jams 5500-270 2. Pull the jammed paper out of the printer. Confirm that all paper fragments are removed. 3. Close Door H. 5500-202 5500-271 Phaser® 5500 Laser Printer 4-24 - Xerox 5500/YB | User Guide - Page 178
Jam at the Stacker Upper Tray Follow these steps to clear the jam. 1. Pull the jammed paper out of the stacker upper tray. 2. Open Door G. Paper Jams E A D B C 3. Close Door G. E A D B C 5500-025 5500-018 Phaser® 5500 Laser Printer 4-25 - Xerox 5500/YB | User Guide - Page 179
Paper Size Jam in Tray 1 (MPT) Follow these steps to clear the paper size jam in Tray 1. 1. Verify that the width guides are pressed against the paper. Paper Jams 5500-220 2. If the paper size and type shown on the front panel match the size and type of the paper in the tray - Xerox 5500/YB | User Guide - Page 180
Paper Jams 5. Pull the jammed paper out of the printer. If necessary, press the green handle to move the paper to make it easier to remove. Confrim that all paper fragments are removed. E 6. Close Door A. 5500-002 E A D 5500-003 Phaser® 5500 Laser Printer 4-27 - Xerox 5500/YB | User Guide - Page 181
to clear the paper size jam in Trays 2-5. 1. Pull out the tray specified on the front panel. Paper Jams 5500-030 2. Verify that the length and width guides are pressed against the paper. 5500-064 3. Push the tray completely into the printer. 5500-063 5500-032 Phaser® 5500 Laser Printer 4-28 - Xerox 5500/YB | User Guide - Page 182
button, scroll to the height of the paper, then press the OK button. 5. Open Door A. Warning Use caution; some components inside Door A may be hot. E A D 5500-001 6. Pull the jammed paper out of the printer. If necessary, press the green handle to move the paper to make it easier to remove - Xerox 5500/YB | User Guide - Page 183
7. Close Door A. E A D 5500-003 Paper Size Jam in Tray 6 Follow these steps to clear the paper size jam in Tray 6. 1. Pull out Tray 6. Paper Jams 5500-239 Phaser® 5500 Laser Printer 4-30 - Xerox 5500/YB | User Guide - Page 184
set correctly Note The default setting is for 8.5 x 11 in. paper. You must change the guides for A4 paper. A4 8.5" 11" A4 A4 11" 3. Push the tray completely into the printer. 11" A4 A4 11" 5500-240 5500-115 4. Specify the size of the paper by doing the following: a. In the front panel - Xerox 5500/YB | User Guide - Page 185
; some components inside Door A may be hot. Paper Jams A E A D 5500-001 6. Pull the jammed paper out of the printer. If necessary, press the green handle to move the paper to make it easier to remove. Confirm that all paper fragments are removed. E 5500-002 Phaser® 5500 Laser Printer 4-32 - Xerox 5500/YB | User Guide - Page 186
7. Close Door A. E A D Paper Jams 5500-003 Jam at Tray 2, 3, 4, or 5 Follow these steps to clear the jam. 1. Pull the tray specified on the front panel completely out of the printer. A B C 5500-210 Phaser® 5500 Laser Printer 4-33 - Xerox 5500/YB | User Guide - Page 187
jammed paper from the printer tray slot. Confirm that all paper fragments are removed. 3. Remove crumpled paper from the tray. 5500-214 5500-031 4. Verify that the paper is loaded correctly in the tray and that the guides are pressed against the paper. 5500-063 Phaser® 5500 Laser Printer 4-34 - Xerox 5500/YB | User Guide - Page 188
5. Insert the tray and push it completely into the printer. A B C Paper Jams 5500-216 Jam at Tray 1 (MPT) Follow these steps to clear the jam. 1. Open Door A. E A D 5500-001 A Phaser® 5500 Laser Printer 4-35 - Xerox 5500/YB | User Guide - Page 189
the printer. If necessary, press the green handle to move the paper to make it easier to remove. Confirm that all paper fragments are removed. E 5500-002 3. Remove jammed or crumpled paper from Tray 1 (MPT), then close the tray. D B 5500-048 Phaser® 5500 Laser Printer 4-36 - Xerox 5500/YB | User Guide - Page 190
D Paper Jams 5500-003 5. Verify that the paper is loaded correctly in the tray and that the guides are pressed against the paper. 5500-220 Jam at Tray 2 and Door A Follow these steps to clear the jam. Warning Use caution; some components inside Door A may be hot. Phaser® 5500 Laser Printer 4-37 - Xerox 5500/YB | User Guide - Page 191
1. Open Door A. Paper Jams A E A D 5500-001 2. Pull the jammed paper out of the printer. If necessary, press the green handle to move the paper to make it easier to remove. Confirm that all paper fragments are removed. E 5500-002 Phaser® 5500 Laser Printer 4-38 - Xerox 5500/YB | User Guide - Page 192
3. Close Door A. E A D 4. Pull Tray 2 completely out of the printer. A 5500-003 Paper Jams B C 5500-210 5. Pull jammed paper from the printer tray slot. Confirm that all paper fragments are removed. 5500-214 Phaser® 5500 Laser Printer 4-39 - Xerox 5500/YB | User Guide - Page 193
6. Remove crumpled paper from the tray. Paper Jams 5500-031 7. Verify that the paper is loaded correctly in the tray and that the length and width guides are pressed against the paper. 5500-063 5500-064 Phaser® 5500 Laser Printer 4-40 - Xerox 5500/YB | User Guide - Page 194
8. Insert the tray and push it completely into the printer. A B C Paper Jams 5500-216 Jam at Tray 3 and Door B Follow these steps to clear the jam. 1. If the printer has the 2000-Sheet Feeder (Tray 6), slide the feeder away from the printer. 5500-230 Phaser® 5500 Laser Printer 4-41 - Xerox 5500/YB | User Guide - Page 195
2. Open Door B. Paper Jams B C 5500-004 3. Pull the jammed paper out of the printer. Confirm that all paper fragments are removed. B C 5500-005 Phaser® 5500 Laser Printer 4-42 - Xerox 5500/YB | User Guide - Page 196
4. Close Door B. Paper Jams B C 5500-006 5. If the printer has the 2000-Sheet Feeder (Tray 6), slide the feeder firmly against the printer. 5500-231 Phaser® 5500 Laser Printer 4-43 - Xerox 5500/YB | User Guide - Page 197
6. Pull Tray 3 completely out of the printer. A Paper Jams B C 5500-211 7. Pull jammed paper from the printer tray slot. Confirm that all paper fragments are removed. 8. Remove crumpled paper from the tray. 5500-215 5500-250 Phaser® 5500 Laser Printer 4-44 - Xerox 5500/YB | User Guide - Page 198
Paper Jams 9. Verify that the paper is loaded correctly in the tray and that the length and width guides are pressed against the paper. 5500-063 10. Insert the tray and push it completely into the printer. A 5500-064 B C 5500-217 Phaser® 5500 Laser Printer 4-45 - Xerox 5500/YB | User Guide - Page 199
Paper Jams Jam at Tray 4 or 5 and Door C Follow these steps to clear the jam. 1. If the printer has the 2000-Sheet Feeder (Tray 6), slide the feeder away from the printer. 2. Open Door C. 5500-230 B C 5500-007 Phaser® 5500 Laser Printer 4-46 - Xerox 5500/YB | User Guide - Page 200
Paper Jams 3. Pull the jammed paper out of the printer. Confirm that all paper fragments are removed. 4. Close Door C. B C 5500-008 B C 5500-009 5. If the printer has the 2000-Sheet Feeder (Tray 6), slide the feeder firmly against the printer. 5500-231 Phaser® 5500 Laser Printer 4-47 - Xerox 5500/YB | User Guide - Page 201
6. Pull the tray specified on the front panel completely out of the printer. Paper Jams A B C 5500-212 7. Pull jammed paper from the printer tray slot. Confirm that all paper fragments are removed. D B C 8. Remove crumpled paper from the tray. 5500-051 5500-250 Phaser® 5500 Laser Printer 4-48 - Xerox 5500/YB | User Guide - Page 202
Paper Jams 9. Verify that the paper is loaded correctly in the tray and that the length and width guides are pressed against the paper. 5500-063 10. Insert the tray and push it completely into the printer. A B C 5500-064 5500-216 Phaser® 5500 Laser Printer 4-49 - Xerox 5500/YB | User Guide - Page 203
Jam at Tray 6 Follow these steps to clear the jam. 1. If Tray 1 is open, remove the paper from the tray and close it. D Paper Jams 2. Slide the Tray 6 Feeder away from the printer. B 5500-221 5500-230 Phaser® 5500 Laser Printer 4-50 - Xerox 5500/YB | User Guide - Page 204
3. Open Door J and lift the access handle. Paper Jams 5500-232 5500-234 4. Pull the jammed paper out of the printer. Confirm that all paper fragments are removed. 5500-235 Phaser® 5500 Laser Printer 4-51 - Xerox 5500/YB | User Guide - Page 205
5. Close the jam access handle and close Door J. Paper Jams 5500-236 6. Slide the Tray 6 Feeder firmly against the printer. 5500-237 5500-231 Phaser® 5500 Laser Printer 4-52 - Xerox 5500/YB | User Guide - Page 206
5500 Laser Printer Print-Quality Problems Your printer is designed to produce consistently high-quality prints. If you observe printquality problems, use the information in this topic to diagnose the problem. For detailed, online support information, go to www.xerox.com , the yellow sealing tape - Xerox 5500/YB | User Guide - Page 207
Print-Quality Problems Diagnosing Print-Quality Problems (Continued) Problem Black Prints The software. ■ If the connections appear normal, contact your Customer Support Center. Horizontal Line Deletions There are areas of print deletions (in the maintenance kit). Phaser® 5500 Laser Printer 4-54 - Xerox 5500/YB | User Guide - Page 208
Print-Quality Problems Diagnosing Print-Quality Problems (Continued) Problem Horizontal Dark Streaks There are black lines that appear horizontally on the page. Causes the fuser (in the maintenance kit). 4. Replace the transfer roller (in the maintenance kit). Phaser® 5500 Laser Printer 4-55 - Xerox 5500/YB | User Guide - Page 209
Print-Quality Problems Diagnosing Print-Quality Problems (Continued) Problem Causes Solutions Unfused or Partially Fused Image The printed image is not fully cartridge may be defective. 1. Replace the paper. 2. Replace the paper. 3. Replace the drum cartridge. Phaser® 5500 Laser Printer 4-56 - Xerox 5500/YB | User Guide - Page 210
b. Reinstall the original drum cartridge. c. Replace the maintenance kit (fuser and transfer roller). 3. If the problem continues, contact your Customer Support Center. To order Xerox supplies, contact your local reseller or go to www.xerox.com/office/5500supplies. Phaser® 5500 Laser Printer 4-57 - Xerox 5500/YB | User Guide - Page 211
Phaser® 5500 Laser Printer Maintenance For safety information, go to Reference/Troubleshooting/User Safety on the User xerox.com/office/5500supplies. Each supply includes installation instructions with the packaging. Caution Use of non-Xerox supplies is not recommended. The Xerox Warranty, Service - Xerox 5500/YB | User Guide - Page 212
panel provides you with information and troubleshooting help. When an error or warning condition occurs, the front panel displays a message informing you of the problem. In many cases, the front jobs can be processed but not printed. Copyright © 2004 Xerox Corporation. All Rights Reserved. 4-59 - Xerox 5500/YB | User Guide - Page 213
service support are presented as fatal errors. When the printer's front panel displays a fatal error message, the LED blinks red. A fatal error message replaces the status lines. For more information on jams, see Reference/Troubleshooting Cartridge with P/N 113R00670. Phaser® 5500 Laser Printer 4-60 - Xerox 5500/YB | User Guide - Page 214
on. 4. If error continues, call Service Another device on the network is using on. 4. If error continues, call Service. An error was detected in the Finisher If error continues, call Service. An error was detected then on. 2. If error continues, call Service. An error was detected in the humidity - Xerox 5500/YB | User Guide - Page 215
B. 4. Open Door C. 5. Remove the jammed paper. 6. Close Door C. 1. Open Door B. 2. Remove the jammed paper. 3. Close Door B. 1. Open Door C. 2. Remove the jammed paper. 3. Close Door C. Phaser® 5500 Laser Printer 4-62 - Xerox 5500/YB | User Guide - Page 216
To Clear (Jam F4-46, F4-53, F4-73, F4-77, F4-84, F4-87) 1. Open Door G. Follow the instructions inside the door. 2. Open handle 2a or 2b. 3. Turn knob 2c to the left. 4. Remove the jammed paper. 5. Close from the Stacker Upper Tray. 2. Open Door G. 3. Close Door G. Phaser® 5500 Laser Printer 4-63 - Xerox 5500/YB | User Guide - Page 217
4. 1. Remove Tray 4. 2. Remove the jammed paper. 3. Reinsert Tray 4. 1. Open Door C. 2. Remove the jammed paper. 3. Close Door C. 4. Remove Tray 5. 5. Remove the jammed paper. 6. Reinsert Tray 5. Phaser® 5500 Laser Printer 4-64 - Xerox 5500/YB | User Guide - Page 218
manual feeding Xerox consumables will not be covered under the printer warranty. Status reporting is reduced. Only Standard Print Quality is supported. 1. Open the Printer Front Door. 2. Pull out the Toner Cartridge. 3. Replace with P/N 113R00668. 4. Close the Printer Front Door. Phaser® 5500 - Xerox 5500/YB | User Guide - Page 219
some components inside Door A may be hot. 1. Confirm that the paper guides in the specified tray are pressed against the paper. 2. Open Door A. . 3. Turn power on 4. If error continues, call Service. Remove the contents from the punch waste box to continue Door G. Phaser® 5500 Laser Printer 4-66 - Xerox 5500/YB | User Guide - Page 220
Slide in Tray 6 Feeder Description The Drum Cartridge is not a genuine Xerox product. Warning - Use caution, some components inside Door A may be or P/N 115R00034 if powered by 220V. The Toner Cartridge is not a genuine Xerox product. 1. Open the Printer Front Door. 2. Pull out the Toner Cartridge. - Xerox 5500/YB | User Guide - Page 221
properly connected by unplugging and reconnecting. 3. Turn power on. 4. If error continues, call Service. or 1. Remove the paper from the Stacker Lower Tray. 2. If error continues, turn and reconnecting. 6. Turn power on. 7. If error continues, call Service. Phaser® 5500 Laser Printer 4-68 - Xerox 5500/YB | User Guide - Page 222
was detected in Tray [2 | 3 | 4 | 5]. Printing continues using other input trays. 1. Open and close Tray [2 | 3 | 4 | 5]. 2. If error continues, call Service. 1. Check that the tray's paper guides are against the paper stack. 2. Set the tray's Change Paper Size menu to the size of paper in this tray - Xerox 5500/YB | User Guide - Page 223
on. 2. If error continues, call Service. An error was detected in the Tray on. 4. If error continues, call Service. An error was detected in the Turn power on. 4. If error continues, call Service. An error was detected from the Tray 6 2. If error continues, call Service. Replace the paper in the - Xerox 5500/YB | User Guide - Page 224
in damage to the printer not covered by the warranty, service agreement, or Total Satisfaction 5500-267 Guarantee. ■ Damage to the printer caused by improper moving is not covered by the Xerox warranty, service agreement, or Total Satisfaction Guarantee. Note The Total Satisfaction Guarantee - Xerox 5500/YB | User Guide - Page 225
or a Xerox repackaging kit. Additional instructions for repacking the printer are provided in the repackaging kit. If you do not have all the original packaging, or are unable to repackage the printer, contact your local Xerox service by the Xerox warranty, service agreement, or - Xerox 5500/YB | User Guide - Page 226
, and more. Web Links Xerox provides many resources to help you learn more about your Phaser 5500 Laser Printer. Use these web sites to obtain information about your printer: Resource To access PhaserSMART Technical Support, which automatically diagnoses problems on your networked printer and - Xerox 5500/YB | User Guide - Page 227
local sales and support center: To register your printer: To view the warranty: To view information about recycling supplies: Additional Resources Link www.xerox.com/office/contacts www.xerox.com/office/register www.xerox.com/office/5500warranty www.xerox.com/gwa Phaser® 5500 Laser Printer 4-74 - Xerox 5500/YB | User Guide - Page 228
Phaser® 5500 Laser Printer User Safety Your printer and the recommended supplies have been the printer immediately 2. Disconnect the power cord from the electrical outlet 3. Call an authorized service representative to correct the problem. Copyright © 2004 Xerox Corporation. All Rights Reserved. A-1 - Xerox 5500/YB | User Guide - Page 229
screws unless you are installing optional equipment and are specifically instructed to do so. Power should be OFF when performing -installable options, there are no parts that you can maintain or service behind these covers. Note Leave the printer on for optimum performance; 5500 Laser Printer A-2 - Xerox 5500/YB | User Guide - Page 230
maintenance items. For information on Xerox supplies recycling programs, go to www.xerox.com/gwa. Operational Safety Your in an area where there is adequate space for ventilation, operation, and servicing. The recommended minimal spacing is: Overhead Clearance: ■ 30 cm (12 5500 Laser Printer A-3 - Xerox 5500/YB | User Guide - Page 231
possible safety hazard. ■ Follow all warnings and instructions marked on, or supplied with, the printer Printer ■ Always use two people to lift the printer. 5500-267 ■ Always turn off the printer using the power is not covered by the Xerox warranty, service agreement, or Total Satisfaction Guarantee - Xerox 5500/YB | User Guide - Page 232
areas may be very hot and can cause personal injury. Symbols Marked on Product Use caution (or draws attention to a particular component). See the manual(s) for information. Avoid pinching fingers in the printer. Use caution to avoid personal injury. Hot surface on or in the printer. Use caution to - Xerox 5500/YB | User Guide - Page 233
Warranty Phaser® 5500 Laser Printer For warranty information regarding your Xerox printer, go to www.xerox.com/office/ 5500warranty. Copyright © 2004 Xerox Corporation. All Rights Reserved. B-1 - Xerox 5500/YB | User Guide - Page 234
Phaser® 5500 Laser Printer Printer Specifications Physical Specifications Printer ■ Width: 640 mm (25.2 in.) ■ Depth: 525 mm (20.7) ■ Width: 740 mm (29 in.) ■ Depth: 650 mm (25.6 in.) ■ Height: 1050 mm (41.3 in.) ■ Weight: 49 kg (108 lbs.) Copyright © 2004 Xerox Corporation. All Rights Reserved. C-1 - Xerox 5500/YB | User Guide - Page 235
MB PC133 DRAM standard on Phaser 5500DX configuration ■ Upgradable to a maximum of 512 MB Page Description Languages (PDL) ■ PCL ■ Adobe PostScript 3 Fonts ■ PostScript ■ PCL Phaser® 5500 Laser Printer C-2 - Xerox 5500/YB | User Guide - Page 236
Interfaces ■ IEEE 1284 parallel ■ Ethernet 10BaseT and 100BaseTx (only for N, DN, DT, and DX configurations) ■ USB Phaser® 5500 Laser Printer C-3 - Xerox 5500/YB | User Guide - Page 237
5500 Laser Printer Regulatory Information The equipment described in this manual generates and uses radio frequency energy. If it is not installed properly in strict accordance with Xerox' instructions be purchased directly from Xerox at www.xerox.com/office/supplies. Xerox has tested this product - Xerox 5500/YB | User Guide - Page 238
édicté par le ministere des Communications du Canada, NMB-003. European Union Xerox Corporation declares, under our sole responsibility, that the printer to which this declaration relates kV Common mode 2.0 kV Differential mode 0.15 - 80 MHz, 3 V, 80% AM @ 1 kHz Phaser® 5500 Laser Printer D-2 - Xerox 5500/YB | User Guide - Page 239
Hz 30% dip for 25 cycles @ 50 Hz >95% dropout for 250 cycles @ 50 Hz This product, if used properly in accordance with the user's instructions, is neither dangerous for the consumer nor for the environment. A signed copy of the Declaration of Conformity for this product can be obtained from - Xerox 5500/YB | User Guide - Page 240
Safety Data Sheet For Material Safety Data Sheet information regarding your Phaser 5500 Laser Printer, go to www.xerox.com/office/msds. For the Customer Support Center phone numbers, see the information booklet entitled Total Satisfaction Services that came with your printer. Copyright © 2004 - Xerox 5500/YB | User Guide - Page 241
worldwide equipment takeback and reuse/recycle program. Contact your Xerox sales representative (1-800-ASK-XEROX) to determine whether this Xerox product is part of the program. For more information about Xerox environmental programs, visit www.xerox.com/environment.html. If your product is not part - Xerox 5500/YB | User Guide - Page 242
5500 Laser Printer Original SSLeay License Copyright © 1995-1998 Eric Young ([email protected]). All rights reserved. This package is an SSL implementation written by Eric Young ([email protected] written by Tim Hudson ([email protected])." Copyright © 2004 Xerox Corporation. All Rights Reserved. G-1 - Xerox 5500/YB | User Guide - Page 243
, EXEMPLARY, OR CONSEQUENTIAL DAMAGES (INCLUDING, BUT NOT LIMITED TO, PROCUREMENT OF SUBSTITUTE GOODS OR SERVICES; LOSS OF USE, DATA, OR PROFITS; OR BUSINESS INTERRUPTION) HOWEVER CAUSED AND ON ANY under another distribution license [including the GNU Public License.] Phaser® 5500 Laser Printer G-2 - Xerox 5500/YB | User Guide - Page 244
guidelines for loading in Tray 2-5, 2-63 guidelines for printing, 2-63 customer replaceable parts, 2-80 customer usage patterns, 2-80 D DDNS, 3-7 default tray selecting, 1-18 deleting Phaser® 5500 Laser Printer Index-1 - Xerox 5500/YB | User Guide - Page 245
Service (DDNS), 3-7 E electrical safety, A-1 enabling DHCP, 3-6 enabling EtherTalk, 3-29 enlarging images, 2-72 Envelope Tray printer option, 1-5 envelopes guidelines, 2-49 loading in Envelope Tray, 2-51 loading in Tray 1 (MPT), 2-50 preventing wrinkling problems, 2-49 printing, 2-49 storage, 2-49 - Xerox 5500/YB | User Guide - Page 246
2-49 labels, 2-54 moving the printer, 4-71, A-4 postcards, 2-52 printing envelopes, 2-49 supported or modifying, 3-7 locating at front panel, 1-11 setting, 3-5 setting manually at the front panel, 3-8 J job offsetting, 1-14 job records, consumption mode, 1-13 Phaser® 5500 Laser Printer Index-3 - Xerox 5500/YB | User Guide - Page 247
3-12 maintaining your printer, 4-58 manually setting the printer's IP address, 3-8 networked printers, 1-11 non-Xerox supplies, 2-79, 4-58 non-Xerox toner cartridge, A-4 N-Up, , 1-12, 4-2 accessing, 4-2 Technical Support, 4-2, 4-73 technical support, 4-73 postcards guidelines, 2-52 loading - Xerox 5500/YB | User Guide - Page 248
manually, 3-8 shipping, 4-72 status, 1-12, 4-2 supplies, A-4 symbols, A-5 troubleshooting Mac OS 9, 3-33 troubleshooting Mac OS 9, Mac OS X, versions 10.1 and higher, 3-34 troubleshooting Novell NetWare, 3-36 troubleshooting NT 4.x, 3-22 troubleshooting , 2-75 envelopes, 2-49 labels, 2-54 mirror - Xerox 5500/YB | User Guide - Page 249
, 1-12, 4-2 print-quality modes, 2-42 print-quality problems diagnosing, 4-53 troubleshooting, 4-53 proof printing, 2-76, 2-78 deleting, 2-76 the default tray, 1-18 selection default tray, 1-18 separation pages, 2-67 service agreement, 4-71, A-4 setting printer's IP address, 3-6 static IP address - Xerox 5500/YB | User Guide - Page 250
troubleshooting infoSMART, 1-5 Mac OS 9, 3-33 Mac OS 9, Mac OS X, v. 10.1 and higher, 3-34 Macintosh, 3-30 Novell NetWare, 3-36 PhaserSMART, 1-5 print-quality problems, 4-53 technical support using a non-Xerox toner cartridge, A-4 using unsupported paper, 2-2, 4-53 Phaser® 5500 Laser Printer Index-7 - Xerox 5500/YB | User Guide - Page 251
Windows 2000 or later, 3-4 installing printer driver for Windows 98 or later, 3-4 PCL driver settings, 2-38 PostScript driver settings, 2-37 printing options, 2-36 X Xerox TCP/IP Port Monitor, 3-25 Xerox Usage Analysis Tool, 3-13 Xerox warranty, 4-71, A-4 Index Phaser® 5500 Laser Printer Index-8
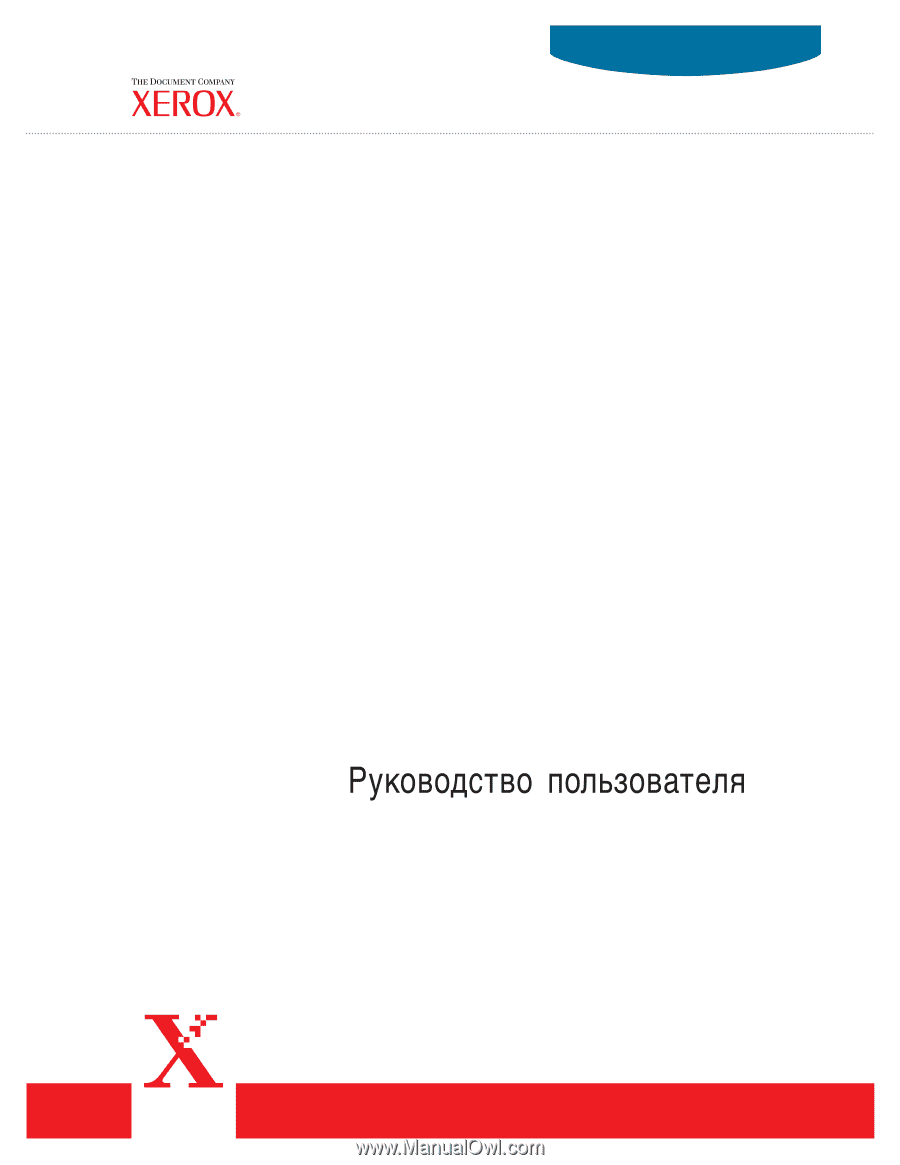
Anv
ä
ndarhandbok
Gebruikershandleiding
Guia do Usuário
Guía del usuario
Benutzerhandbuch
Guida dell'utente
Guide d’utilisation
laser printer
®
User Guide
www.xerox.com/office/5500support
Phaser
®
5500