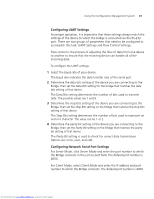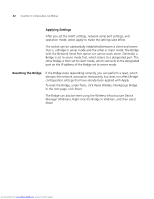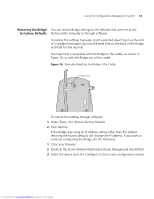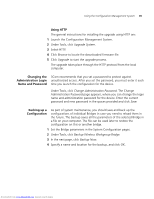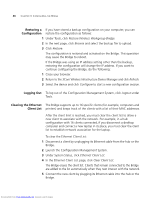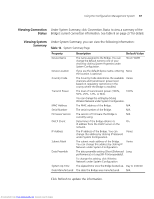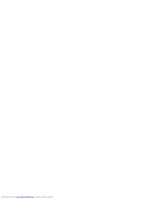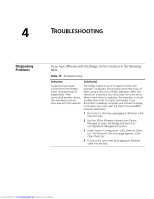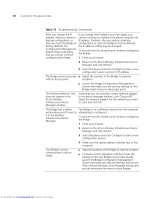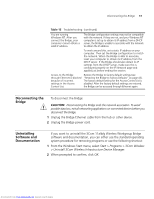3Com 3CRWE675075-UK User Guide - Page 52
Restoring a, Configuration, Logging Out, Clearing the Ethernet, Client List
 |
UPC - 662705477848
View all 3Com 3CRWE675075-UK manuals
Add to My Manuals
Save this manual to your list of manuals |
Page 52 highlights
46 CHAPTER 3: CONFIGURING THE BRIDGE Restoring a If you have stored a backup configuration on your computer, you can Configuration restore the configuration as follows: 1 Under Tools, click Restore Wireless Workgroup Bridge. 2 In the next page, click Browse and select the backup file to upload. 3 Click Restore. The configuration is restored and activated on the Bridge. This operation may cause the Bridge to reboot. If the Bridge was using an IP address setting other than the backup, restoring the configuration will change the IP address. If you want to continue configuring the Bridge, do the following: 1 Close your browser. 2 Return to the 3Com Wireless Infrastructure Device Manager and click Refresh. 3 Select the device and click Configure to start a new configuration session. Logging Out To log out of the Configuration Management System, click Logout under Tools. Clearing the Ethernet The Bridge supports up to 16 specific clients (for example, computers and Client List printers) and keeps track of the clients with a list of their MAC addresses. After the client limit is reached, you must clear the client list to allow a new client to associate with the network. For example, in a hub configuration with 16 clients connected, if you disconnect a desktop computer and connect a new laptop in its place, you must clear the client list to establish network association for the laptop. To clear the Ethernet Client List: 1 Disconnect a client by unplugging its Ethernet cable from the hub or the Bridge. 2 Launch the Configuration Management System. 3 Under System Status, click Ethernet Client List. 4 In the Ethernet Client List page, click Clear Client List. The Bridge erases the client list. Clients that remain connected to the Bridge are added to the list automatically when they next interact with the network. 5 Connect the new client by plugging its Ethernet cable into the hub or the Bridge. Downloaded from www.Manualslib.com manuals search engine