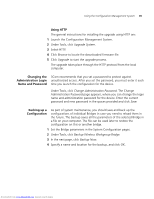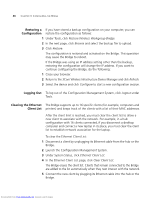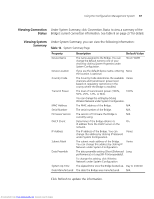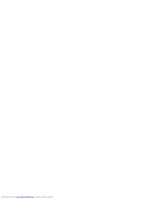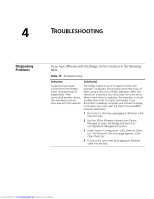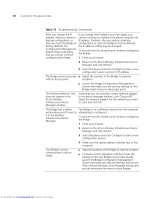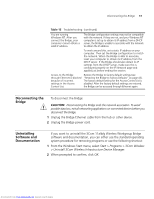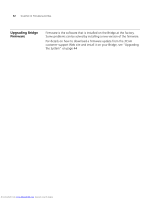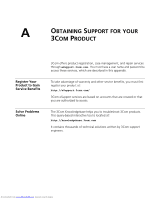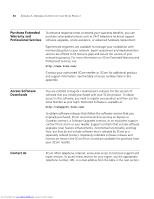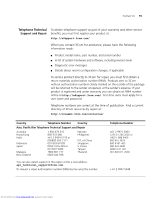3Com 3CRWE675075-UK User Guide - Page 56
Table 15
 |
UPC - 662705477848
View all 3Com 3CRWE675075-UK manuals
Add to My Manuals
Save this manual to your list of manuals |
Page 56 highlights
50 CHAPTER 4: TROUBLESHOOTING Table 15 Troubleshooting (continued) After you change the IP If you change the IP address and click Apply, you address, after you restore a cannot continue to configure the device using the old backup configuration, or IP address. Similarly, after you restore a backup after you reset the Bridge to configuration or reset the Bridge to factory defaults, factory defaults, the the IP address setting may be changed. Configuration Management System stops responding and you cannot continue To recover from this situation and continue configuring the Bridge: configuring the Bridge. 1 Close your browser. 2 Return to the 3Com Wireless Infrastructure Device Manager and click Refresh. 3 Select the device and click Configure to start a new configuration session and set its IP address. The Bridge cannot associate ■ Adjust the position of the Bridge to improve with an access point. reception. ■ Launch the Bridge Configuration Management System and make sure the security settings on the Bridge match those on the access point. The Wireless Network Tree does not appear in the 3Com Wireless Infrastructure Device Manager window. Verify that you are using the correct network adapter. In the device manager window, click Choose NIC. Select the network adapter for the network you want to scan, and click OK. The Bridge has a yellow exclamation point (!) next to it in the Wireless Infrastructure Device Manager. The Bridge is on a different subnet than the computer attempting to configure it. To recover from this situation and continue configuring the Bridge: 1 Close your browser. 2 Return to the 3Com Wireless Infrastructure Device Manager and click Refresh. 3 Select the device and click Configure to start a new configuration session. 4 Make sure the subnet address matches that of the computer. Two Bridges cannot communicate in ad-hoc mode. ■ Adjust the positions of the Bridges to improve reception. ■ To ensure correct operation in ad-hoc mode, the settings on the two Bridges must match exactly. Launch the Bridge Configuration Management System and make sure that the Wireless LAN Service Area, channel selections, Data Preamble setting, and security setting are the same on both Bridges. Downloaded from www.Manualslib.com manuals search engine