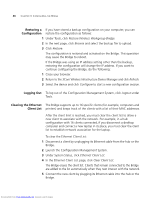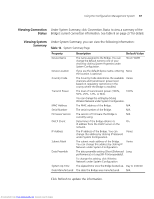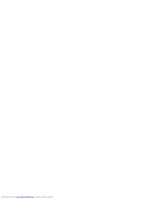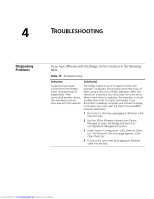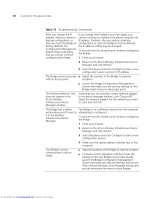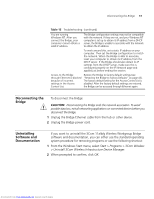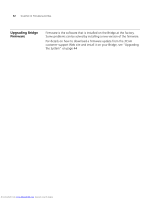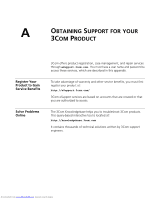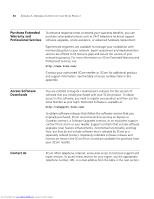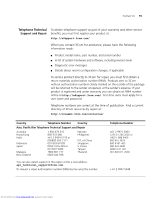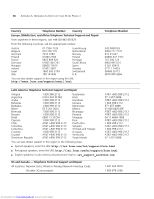3Com 3CRWE675075-UK User Guide - Page 57
Disconnecting the, Bridge, Uninstalling, Software and, Documentation
 |
UPC - 662705477848
View all 3Com 3CRWE675075-UK manuals
Add to My Manuals
Save this manual to your list of manuals |
Page 57 highlights
Disconnecting the Bridge 51 Table 15 Troubleshooting (continued) You are running Windows NT. After you connect the Bridge, your computer cannot obtain a valid IP address. The Bridge configuration settings may not be compatible with the network. If they are not, and your Windows NT computer is set up to obtain its IP address from a DHCP server, the Bridge is unable to associate with the network to obtain the IP address. To work around this, set a static IP address on your computer. Then set the Bridge configuration to match the network. When the Bridge is able to associate, reset your computer to obtain its IP address from the DHCP server. If the Bridge should also obtain its IP settings from the DHCP server, make sure this is configured properly on the IP Network page and applied just before ending the session. Access to the Bridge through Ethernet is blocked because of incorrect settings in the Access Control List. Restore the Bridge to factory default settings (see "Restoring the Bridge to Factory Defaults" on page 43). The factory default setting for the Access Control List is disabled. After the factory default settings are restored, the Bridge can be accessed through Ethernet again. Disconnecting the Bridge To disconnect the Bridge: CAUTION: Disconnecting the Bridge ends the network association. To avoid possible data loss, exit all networking applications on connected devices before you disconnect the Bridge. 1 Unplug the Bridge Ethernet cable from the hub or other device. 2 Unplug the Bridge power cord. Uninstalling Software and Documentation If you want to uninstall the 3Com 11a/b/g Wireless Workgroup Bridge software and documentation, you can either use the standard operating system procedure for removing programs or use the following shortcut: 1 From the Windows Start menu, select Start > Programs > 3Com Wireless > Uninstall 3Com Wireless Infrastructure Device Manager. 2 When prompted to confirm, click OK. Downloaded from www.Manualslib.com manuals search engine