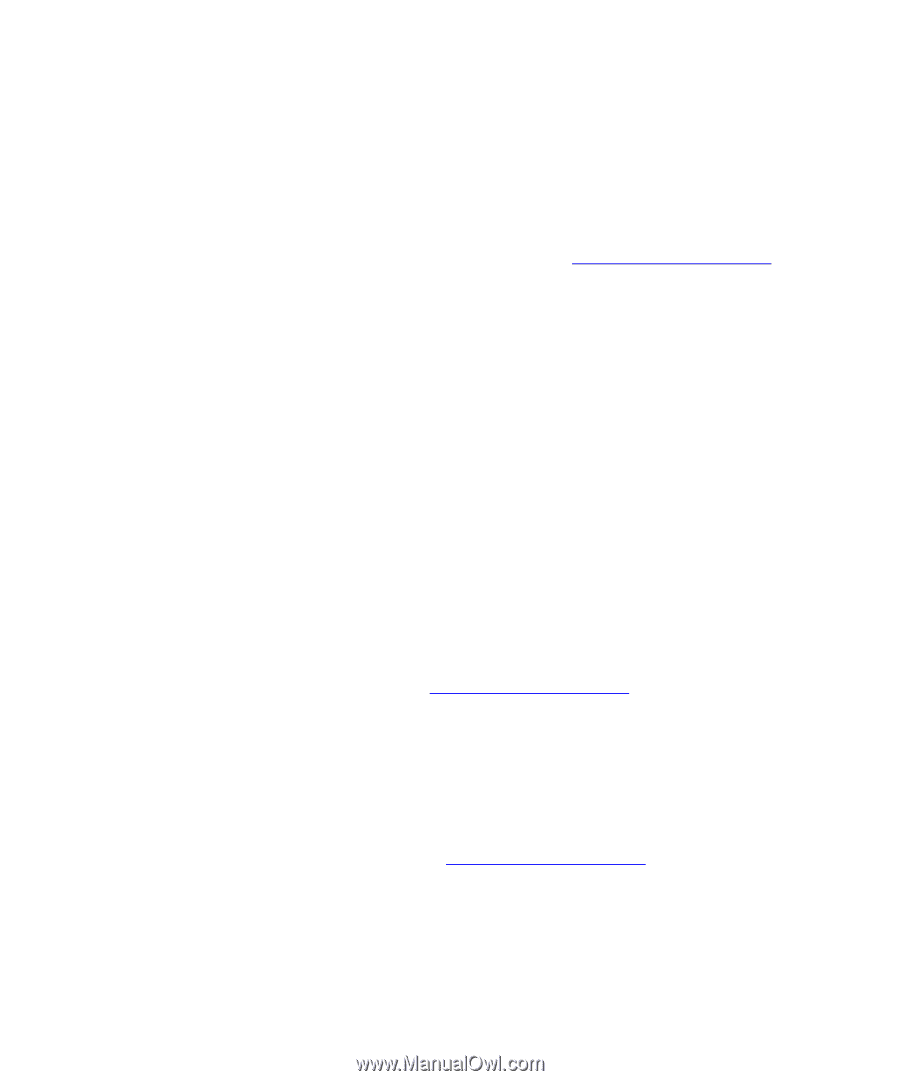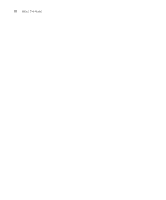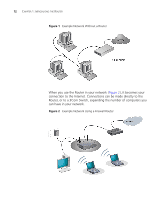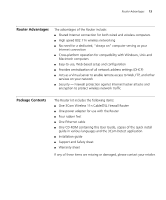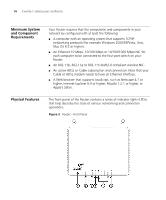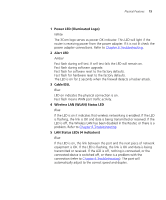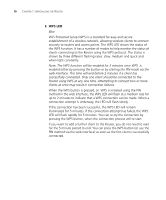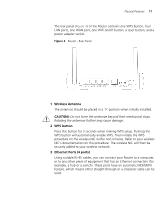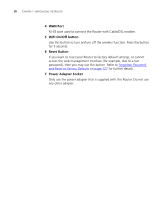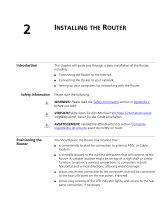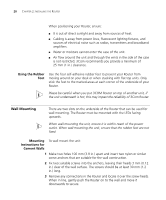3Com 3CRWER300-73-US User Guide - Page 17
Power LED Illuminated Logo, Alert LED, Cable/DSL, Wireless LAN WLAN Status LED
 |
UPC - 662705532622
View all 3Com 3CRWER300-73-US manuals
Add to My Manuals
Save this manual to your list of manuals |
Page 17 highlights
Physical Features 15 1 Power LED (Illuminated Logo) White The 3Com logo serves as power OK indicator. This LED will light if the router is receiving power from the power adapter. If it is not lit check the power adapter connections. Refer to Chapter 6 Troubleshooting. 2 Alert LED Amber Fast flash during self test. If self test fails the LED will remain on. Fast flash during software upgrade. Fast flash for software reset to the factory defaults. Fast flash for hardware reset to the factory defaults. The LED is on for 2 seconds when the firewall detects a hacker attack. 3 Cable/DSL Blue LED on indicates the physical connection is on. Fast flash means WAN port traffic activity. 4 Wireless LAN (WLAN) Status LED Blue If the LED is on it indicates that wireless networking is enabled. If the LED is flashing, the link is OK and data is being transmitted or received. If the LED is off, the Wireless LAN has been disabled in the Router, or there is a problem. Refer to Chapter 6 Troubleshooting. 5 LAN Status LEDs (4 indicators) Blue If the LED is on, the link between the port and the next piece of network equipment is OK. If the LED is flashing, the link is OK and data is being transmitted or received. If the LED is off, nothing is connected, or the connected device is switched off, or there is a problem with the connection (refer to Chapter 6 Troubleshooting). The port will automatically adjust to the correct speed and duplex.