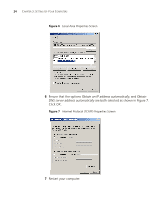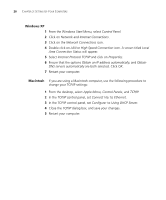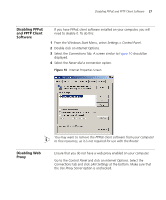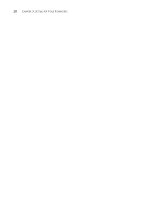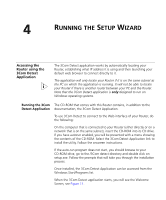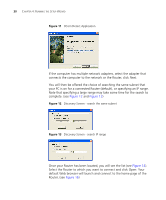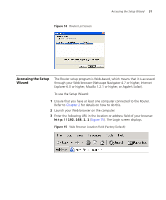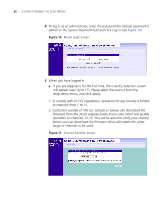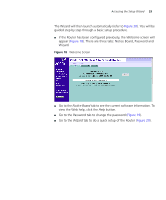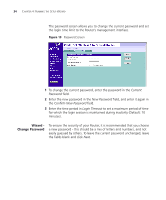3Com 3CRWER300-73-US User Guide - Page 31
Running the Setup Wizard, Accessing the Router using the 3Com Detect Application, Running the 3Com
 |
UPC - 662705532622
View all 3Com 3CRWER300-73-US manuals
Add to My Manuals
Save this manual to your list of manuals |
Page 31 highlights
4 RUNNING THE SETUP WIZARD Accessing the Router using the 3Com Detect Application The 3Com Detect application works by automatically locating your Router, establishing what IP address it is using and then launching your default web browser to connect directly to it. The application will only locate your Router if it is on the same subnet as the PC on which the application is running. It will not be able to locate your Router if there is another router between your PC and the Router. Note that the 3Com Detect application is only designed to run on Windows operating systems. Running the 3Com The CD-ROM that comes with this Router contains, in addition to the Detect Application documentation, the 3Com Detect Application. To use 3Com Detect to connect to the Web interface of your Router, do the following: On the computer that is connected to your Router (either directly or on a network that is on the same subnet), insert the CD-ROM into its CD drive. If you have autorun enabled, you will be presented with a menu showing the contents of the CD-ROM. Select the 3Com Detect Application link to install the utility. Follow the onscreen instructions. If the auto-run program does not start, you should browse to your CD-ROM drive, go to the /3Com detect directory and double click on setup.exe. Follow the prompts that will take you through the installation process. Once installed, the 3Com Detect Application can be accessed from the Windows Start/Programs list. When the 3Com Detect application starts, you will see the Welcome Screen, see Figure 11.