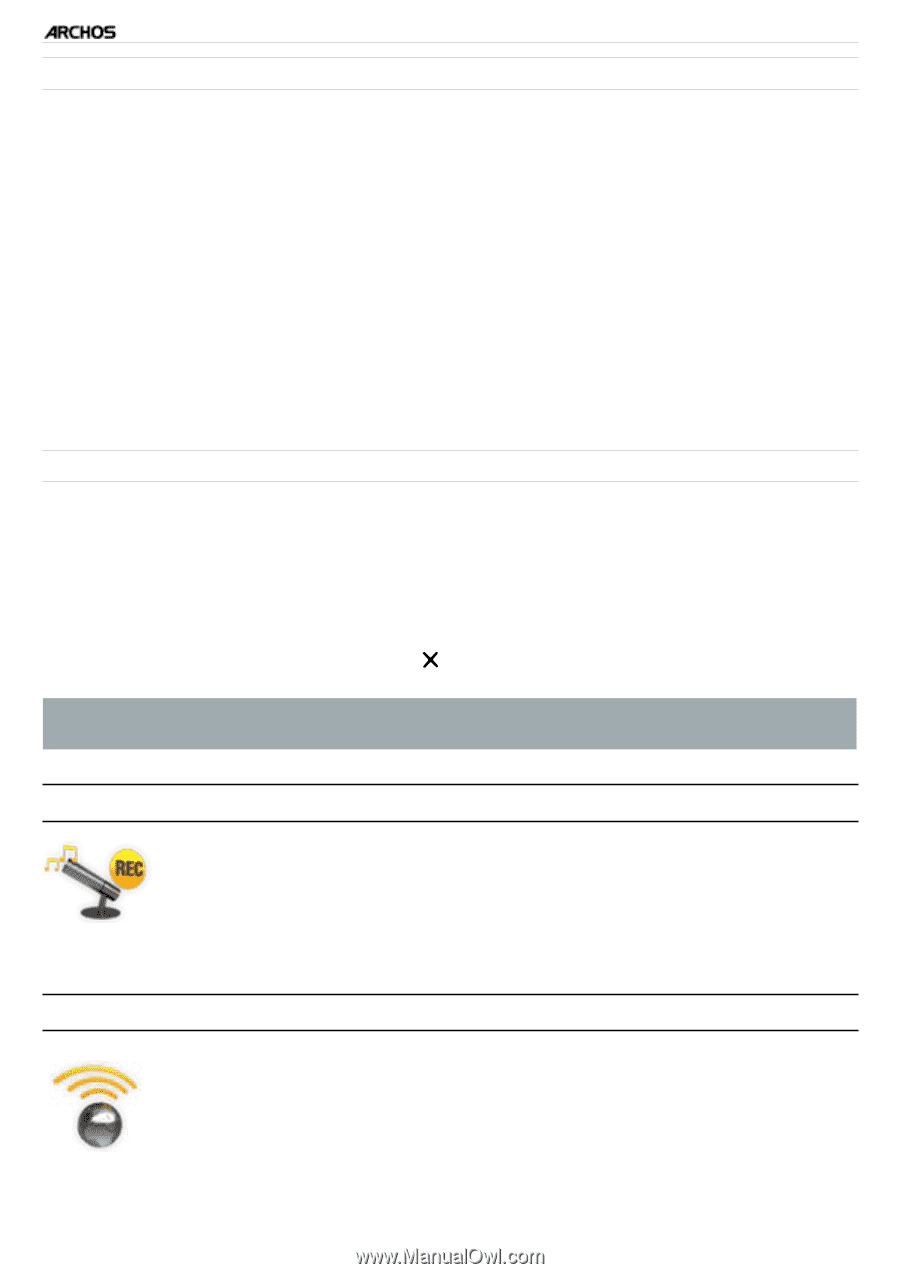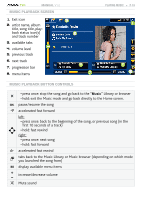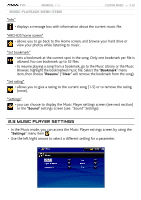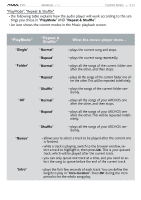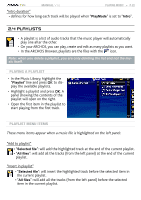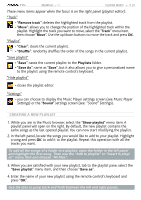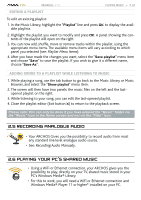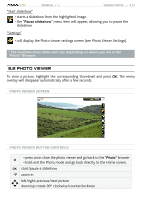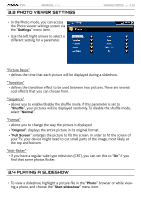Archos 500973 User Manual - Page 24
Recording Analogue Audio, 6 Playing Your Pc's Shared Music
 |
UPC - 690590509733
View all Archos 500973 manuals
Add to My Manuals
Save this manual to your list of manuals |
Page 24 highlights
TV+ MANUAL V1.0 PLAYING MUSIC > P. 24 Editing a Playlist To edit an existing playlist: 1. In the Music Library, highlight the "Playlist" line and press OK to display the available playlists. 2. Highlight the playlist you want to modify and press OK. A panel showing the contents of the playlist will open on the right. 3. You can now add, shuffle, move or remove tracks within the playlist, using the appropriate menu items. The available menu items will vary according to which panel you selected (see: Playlist Menu Items). 4. After you have made the changes you want, select the "Save playlist" menu item and choose "Save" to save the playlist. If you wish to give it a different name, choose "Save As". Adding Songs to a Playlist while Listening to Music 1. While playing a song, use the tab button to go back to the Music Library or Music Browser, and select the "Show playlist" menu item. 2. The screen will then have two panels: the music files on the left and the lastopened playlist on the right. 3. While listening to your song, you can edit the last-opened playlist. 4. Close the playlist editor (Exit button ) to return to the playback screen. Please note: this can only be done if you have entered the "Music" folder via the "Music" icon in the Home screen and not via the "Files" icon. 2.5 Recording analogue AUDIO • Your ARCHOS Gives you the possibility to record audio from most any standard line level analogue audio source. • See: Recording Audio Manually. 2.6 playing your pc's shared music • Using a WiFi or Ethernet connection, your ARCHOS gives you the possibility to play, directly on your TV, shared music stored in your PC's Windows Media® Library. • For this to work, you will need a WiFi or Ethernet connection and Windows Media® Player 11 or higher* installed on your PC.