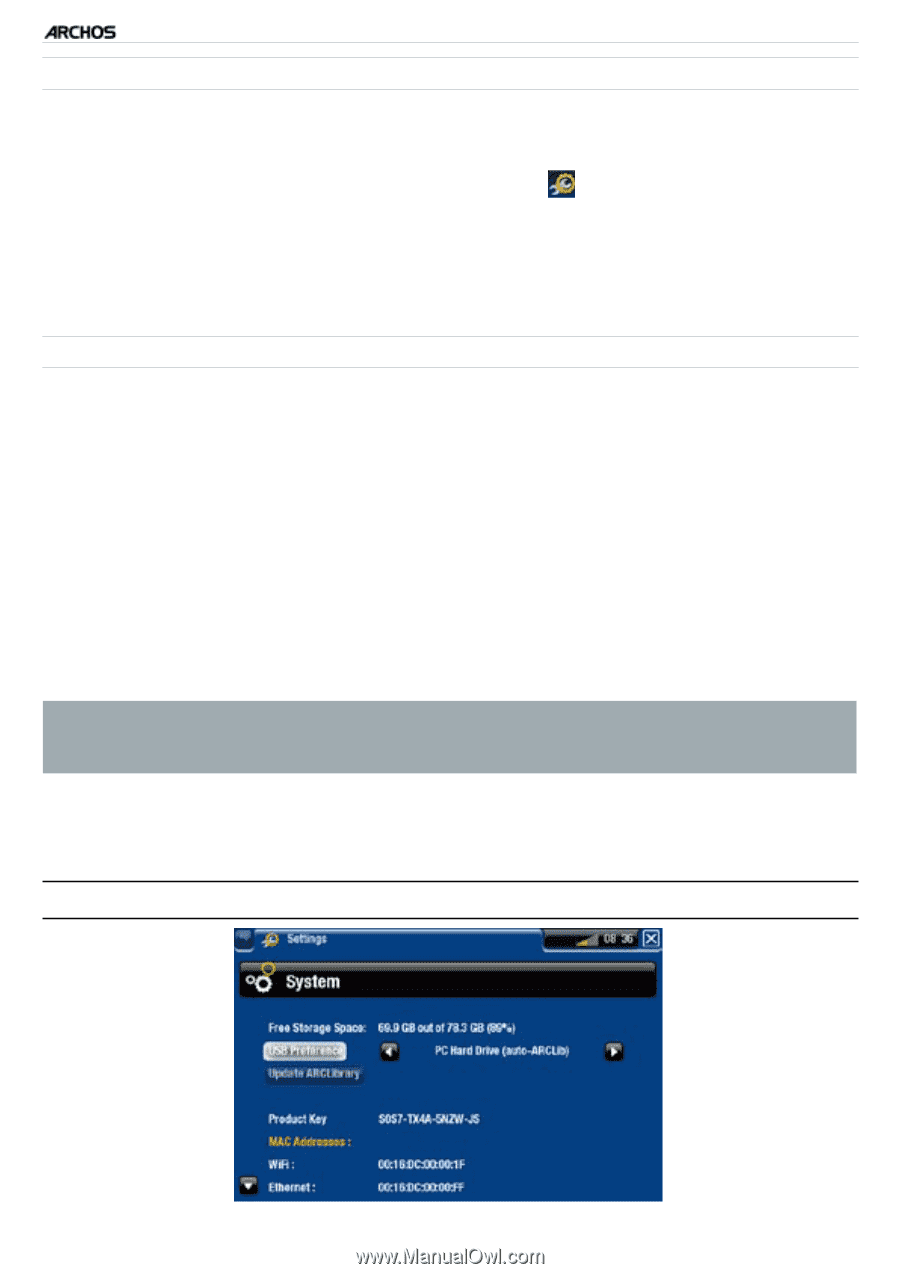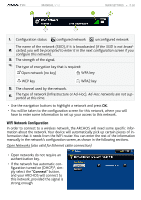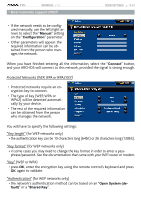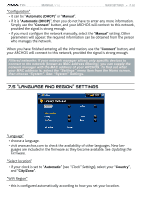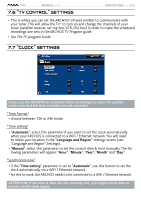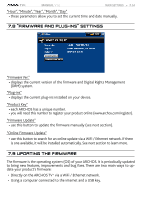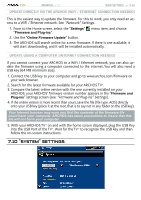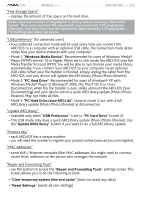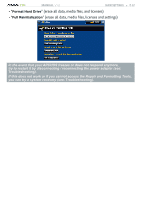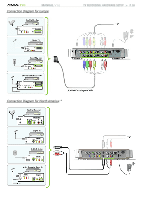Archos 500973 User Manual - Page 55
System Settings
 |
UPC - 690590509733
View all Archos 500973 manuals
Add to My Manuals
Save this manual to your list of manuals |
Page 55 highlights
TV+ MANUAL V1.0 main settings > P. 55 update directly on the archos (WiFi / Ethernet connection needed) This is the easiest way to update the firmware. For this to work, you only need an access to a WiFi / Ethernet network. See "Network" Settings. 1. From to the Home screen, select the "Settings" menu item, and choose "Firmware and Plug-ins". 2. Use the "Online Firmware Update" button. 3. The ARCHOS will search online for a new firmware. If there is one available, it will start downloading, and it will be installed automatically. update using a computer (internet connection needed) If you cannot connect your ARCHOS to a WiFi / Ethernet network, you can also update the firmware using a computer connected to the internet. You will also need a USB key (64 MB minimum size). 1. Connect the USB key to your computer and go to www.archos.com/firmware on your web browser. 2. Search for the latest firmware available for your ARCHOS TV+. 3. Compare the latest online version with the one currently installed on your ARCHOS: your ARCHOS' firmware version number appears in the "Firmware and Plug-ins" settings screen (see: "Firmware and Plug-ins" Settings). 4. If the online version is more recent than yours, save the file (file type .AOS) directly onto your USB key (place it at the root, that is to say not in any folder on the USB key). Your Internet browser may warn you that the contents of the firmware file could harm your computer. ARCHOS has taken precautions to insure that this file will not harm your computer. 5. With your ARCHOS TV+ on and with the home screen displayed, plug the USB Key into the USB Port of the TV+. Wait for the TV+ to recognize the USB key and then follow the on-screen instructions. 7.10 "System" Settings