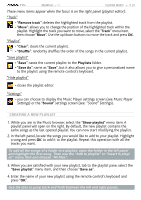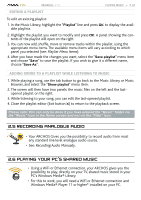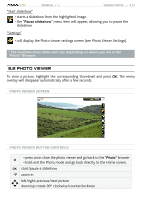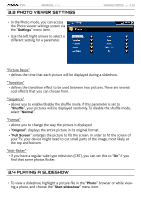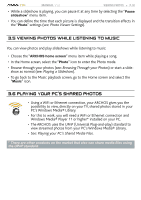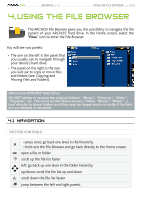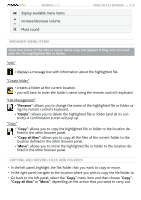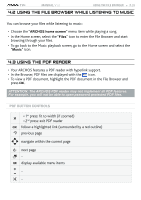Archos 500973 User Manual - Page 28
starts a slideshow from the current image.
 |
UPC - 690590509733
View all Archos 500973 manuals
Add to My Manuals
Save this manual to your list of manuals |
Page 28 highlights
TV+ MANUAL V1.0 zoom out display/hide the menu overlay display available menu items increase/decrease volume Mute sound VIEWING PHOTOS > P. 28 Photo Viewer Menu Items "Info" - displays a message box with information about the current picture. "Rotate" - choose "Left" to rotate the picture 90° counterclockwise. - choose "Right" to rotate the picture 90° clockwise. "Start slideshow" - starts a slideshow from the current image. - the "Pause slideshow" menu item will appear, allowing you to pause the slideshow. "Set as wallpaper" - defines the current picture as your ARCHOS' background image. "Settings" - will display the Photo viewer settings screen (see next section). "Zoom" - use the slider to magnify/demagnify the current picture.
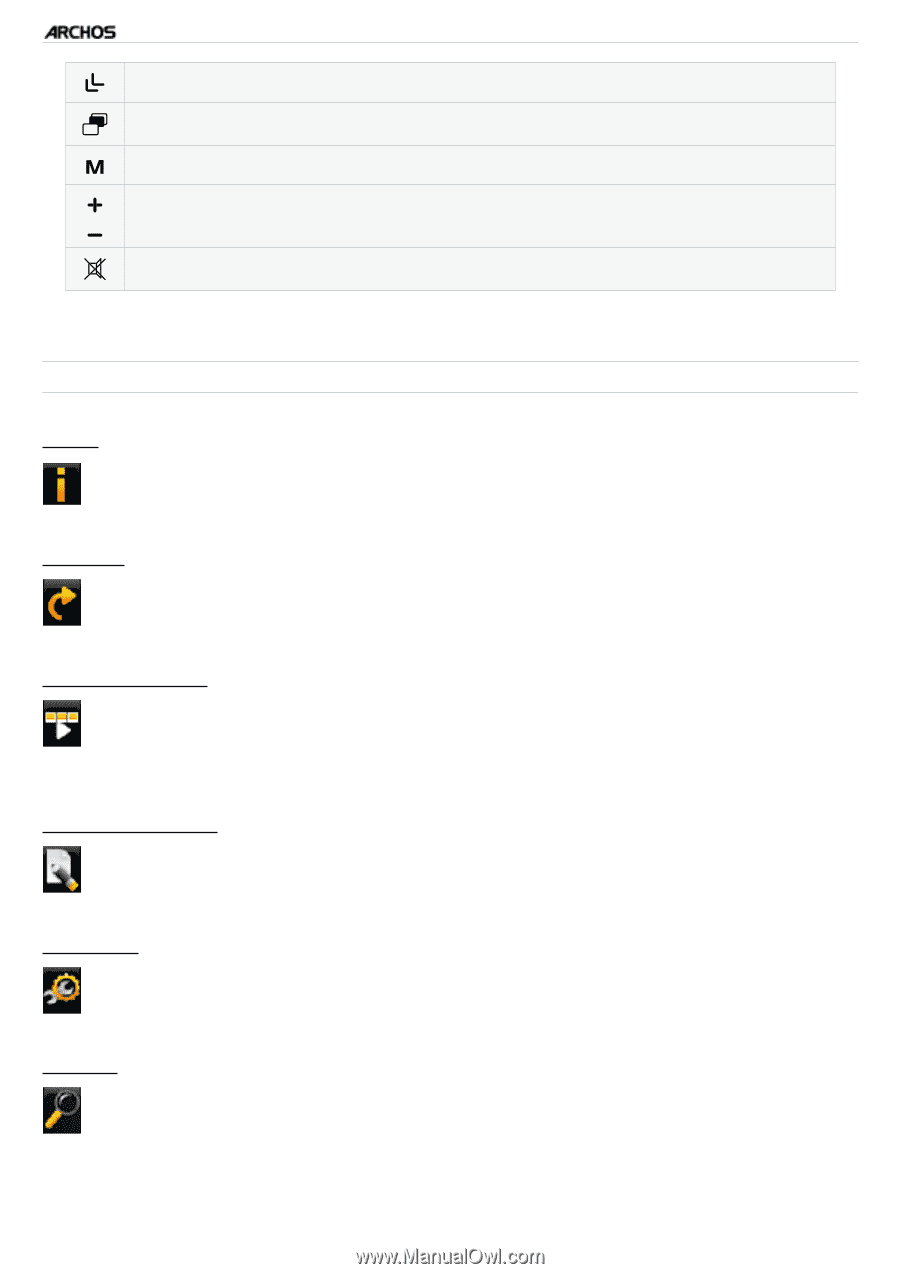
MANUAL
V1.0
TV+
VIEWING PHOTOS
>
P. ±8
zoom out
display/hide the menu overlay
display available menu items
increase/decrease volume
Mute sound
PHOTO VIEWER MENU ITEMS
“Info”
displays a message box with information about the current picture.
-
“Rotate”
choose “
Left
” to rotate the picture 90° counterclockwise.
choose “
Right
” to rotate the picture 90° clockwise.
-
-
“Start slideshow”
starts a slideshow from the current image.
the
“
Pause slideshow
”
menu item will appear, allowing you to pause the
slideshow.
-
-
“Set as wallpaper”
defines the current picture as your ARCHOS’ background image.
-
“Settings”
will display the Photo viewer settings screen (see next section).
-
“Zoom”
use the slider to magnify/demagnify the current picture.
-