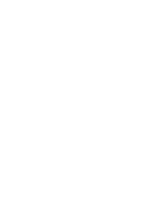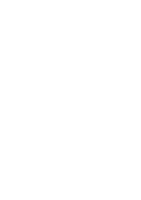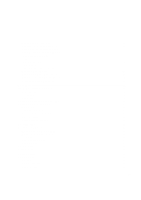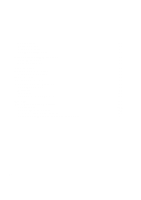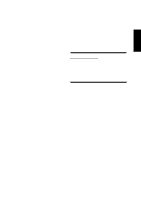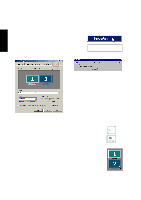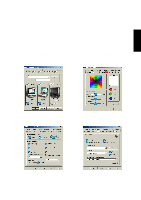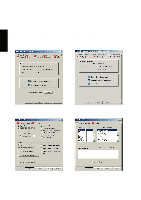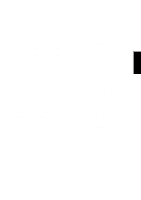Asus L84L L8400 F/L Software Installation Guide (English) - Page 60
Dual Display Settings
 |
View all Asus L84L manuals
Add to My Manuals
Save this manual to your list of manuals |
Page 60 highlights
VGA Driver Dual Display Settings When you enter the Display Properties Settings, two displays will be shown which allow you set the resolution, color, and monitor type independently from each other in order to make independent display adjustments. Dual display allows you to extend your Windows desktop onto an external monitor. Right-click on the Windows desktop and click Properties. When you choose the second display, you will be asked whether you want to activate the second display. Select Yes to enable the second display. You can uncheck the "Extend my Windows desktop onto this monitor" at any time to disable the second display on the Notebook PC. Click on either 1 (the Notebook PC's LCD display) or 2 (externally connected monitor through the 15-pin VGA port). Enabling an External Monitor Use the LCD/Monitor Function keys to toggle between the Notebook PC's LCD display and an external monitor in this series: Notebook PC LCD -> External Monitor -> Both. You can also enable or disable displays using the display settings software. Display Arrangement You can drag either display with your cursor in order to arrange the two displays in a configuration that is convenient for your use. In this example, the second display can be accessed by moving down from the first display. 60