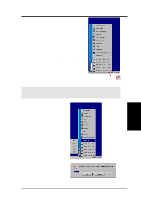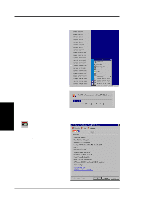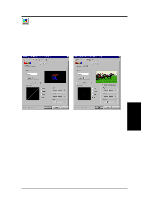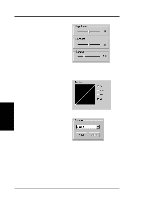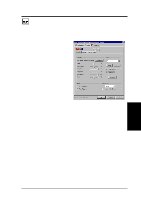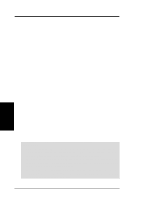Asus V8200 T2 T5 ASUS V8200 Series Graphic Card English Version User Manual - Page 38
Scheme
 |
View all Asus V8200 T2 T5 manuals
Add to My Manuals
Save this manual to your list of manuals |
Page 38 highlights
4. Software Reference Main Program This field is used in conjunction with the Scheme function below. When selecting a D3D OSD scheme for a specific program, load the scheme default file. Mode Line Interleave Select this option for better monitor compatibility, particularly for monitors with less bandwidth or less range of horizontal/vertical frequency. Stereoscopic visual quality, however, will be poor since only half the vertical lines are generated. Page Flipping Select this option for the best stereoscopic visual quality. Page flipping provides double vertical resolution compared with Line Interleave. The monitor must be able to support the high frequency (at least 100Hz) necessary for this mode. Refresh Rate To prevent eye discomfort and fatigue, high refresh rates are preferred. Some monitors, however, may not be able to support a high refresh rate. Consult documentation to make sure that your monitor supports the selected refresh rate; otherwise, your monitor may become unstable, ie.: a blank screen may occur. Disable Monitor Check Disables the specification check on the monitor. Note: Choosing a resolution or refresh rate in excess of monitor specifications may damage the monitor. Scheme This field lists the various default schemes that change the appearance of many screen elements simultaneously. Use existing schemes by selecting from the games listed in the drop-down menu and then go to the main program field to browse for the default settings file supplied with each game for D3D OSD settings. Click on Save to engage the file with the NVIDIA system. Create and save your own scheme by saving current custom settings. Unwanted schemes may be deleted. You may want to save a scheme that you created for some special situations, such as when you want to use the same settings when playing a certain game or a movie. Tips for VR! 1. Make sure that the 3D screen objects do not appear either too far apart, or separated into slightly overlapping images. These effects indicate over- or under-compensation. Readjust the settings to avoid eyestrain. 2. Settings may be adjusted to make some objects appear to hover above the screen area as other objects float below the surface. A ratio of 1:3 to 1:5 of objects above to below is recommended. 3. For race games, use embossment to make your car appear above the screen. 4. For first-person shooting games, use embossment to make only your hand/weapon appear above the screen. 4. S/W Reference Advanced D3D 38 ASUS V8200 Series User's Manual