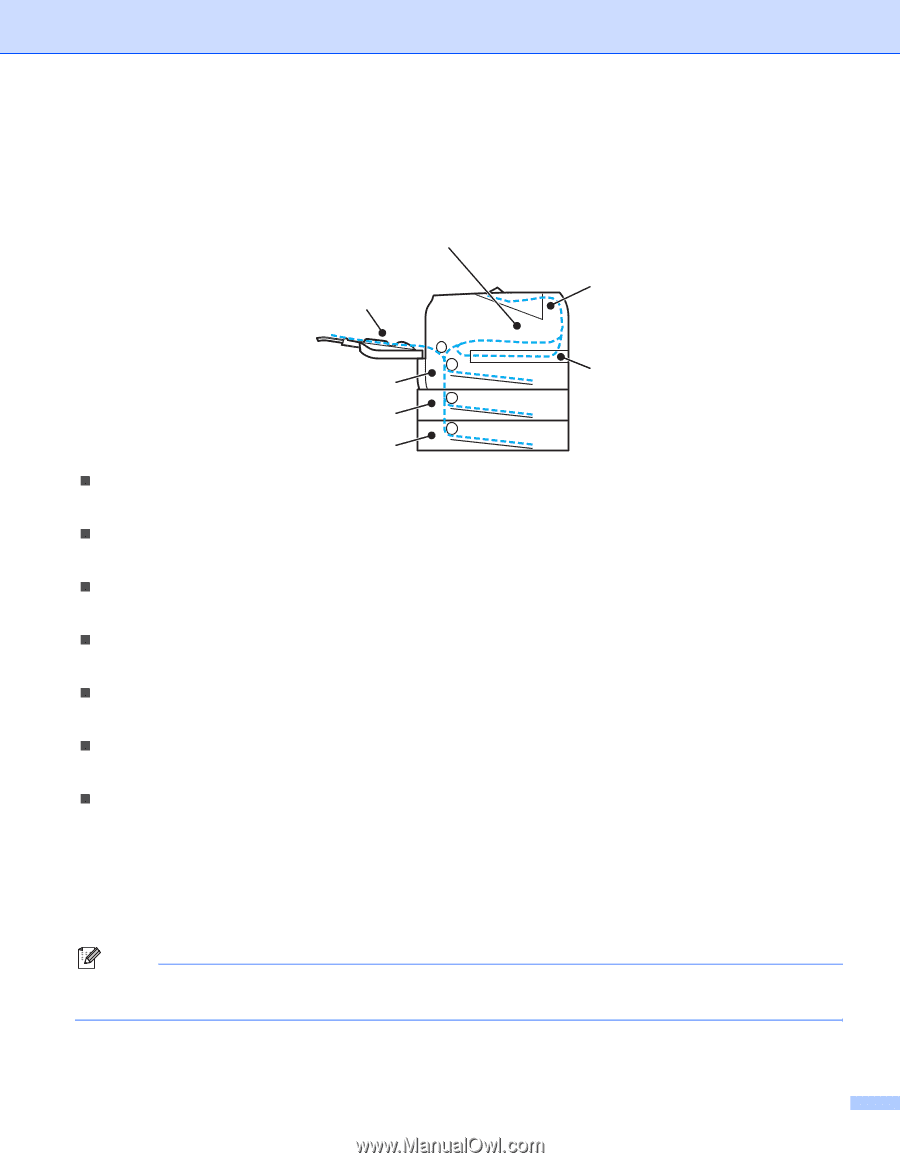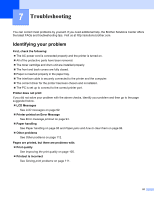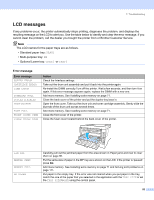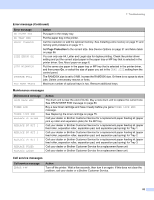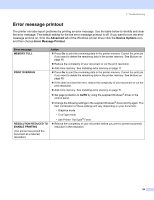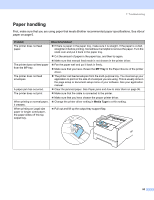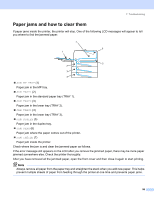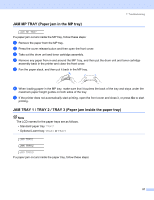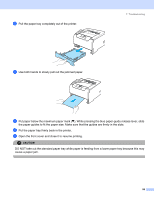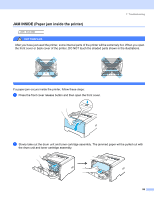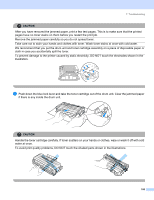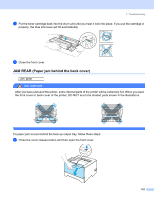Brother International HL 5280DW Users Manual - English - Page 104
Paper jams and how to clear them, JAM MP TRAY, JAM TRAY1, JAM DUPLEX, JAM REAR, JAM INSIDE
 |
UPC - 012502614456
View all Brother International HL 5280DW manuals
Add to My Manuals
Save this manual to your list of manuals |
Page 104 highlights
7. Troubleshooting Paper jams and how to clear them If paper jams inside the printer, the printer will stop. One of the following LCD messages will appear to tell you where to find the jammed paper. 7 6 1 5 2 3 4 „ JAM MP TRAY (1) Paper jam in the MP tray. „ JAM TRAY1 (2) Paper jam in the standard paper tray (TRAY 1). „ JAM TRAY2 (3) Paper jam in the lower tray (TRAY 2). „ JAM TRAY3 (4) Paper jam in the lower tray (TRAY 3). „ JAM DUPLEX (5) Paper jam in the duplex tray. „ JAM REAR (6) Paper jam where the paper comes out of the printer. „ JAM INSIDE (7) Paper jam inside the printer. Check where the jam is and clear the jammed paper as follows. If the error message still appears on the LCD after you remove the jammed paper, there may be more paper jammed somewhere else. Check the printer thoroughly. After you have removed all the jammed paper, open the front cover and then close it again to start printing. Note Always remove all paper from the paper tray and straighten the stack when you add new paper. This helps prevent multiple sheets of paper from feeding through the printer at one time and prevents paper jams. 96