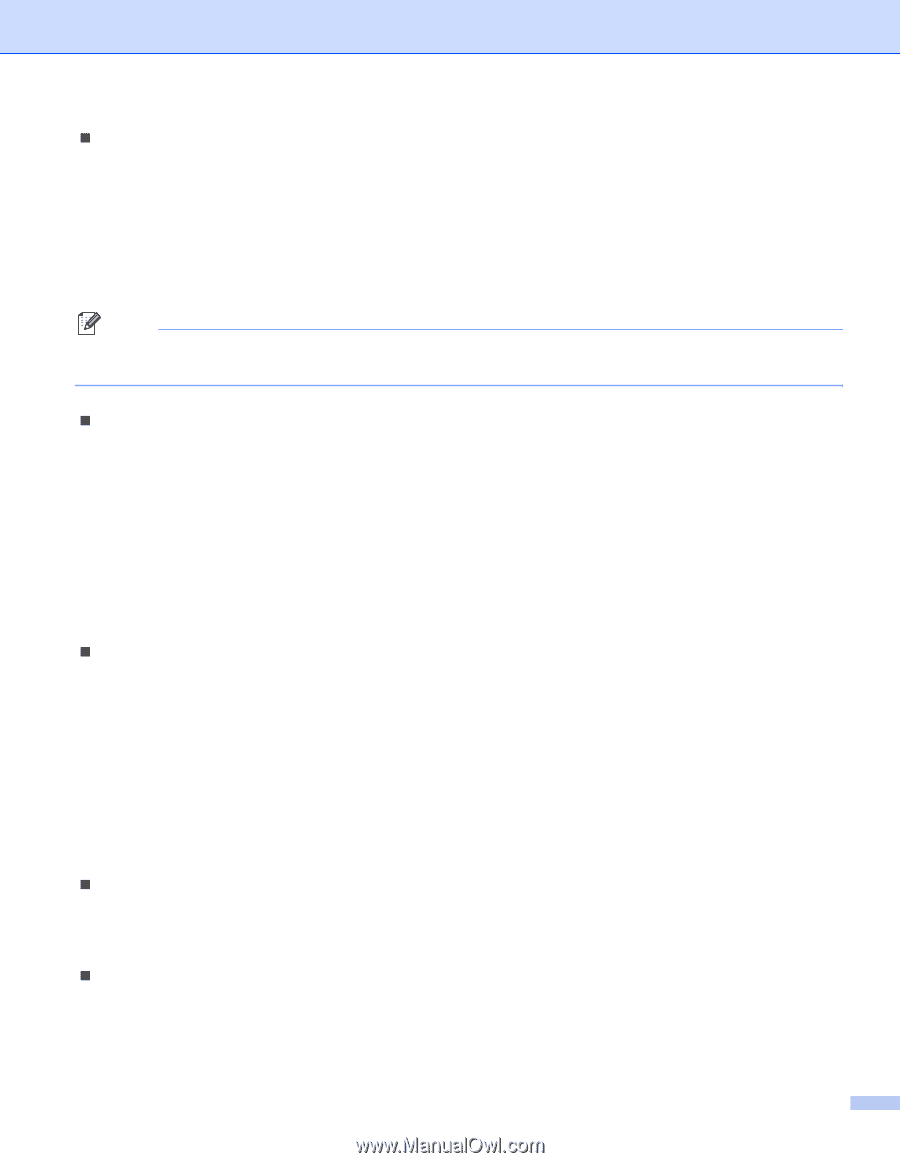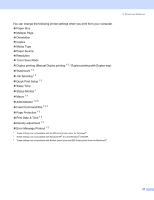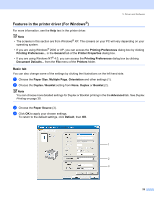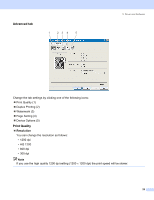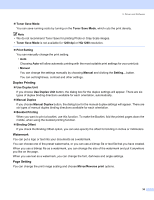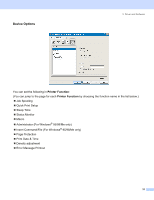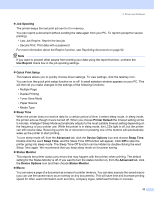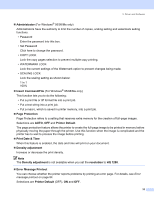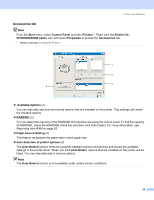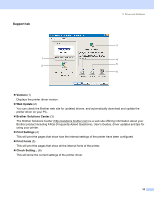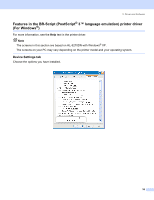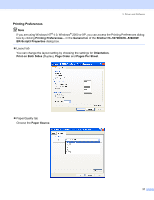Brother International HL 5280DW Users Manual - English - Page 40
Job Spooling, Use Reprint, Quick Print Setup, Sleep Time, Printer Default, Advanced, Device Options - memory
 |
UPC - 012502614456
View all Brother International HL 5280DW manuals
Add to My Manuals
Save this manual to your list of manuals |
Page 40 highlights
3. Driver and Software „ Job Spooling The printer keeps the last print job sent to it in memory. You can reprint a document without sending the data again from your PC. To reprint (except for secure printing). • Last Job Reprint: Reprint the last job • Secure Print: Print data with a password For more information about the Reprint function, see Reprinting documents on page 52. Note If you want to prevent other people from printing your data using the reprint function, uncheck the Use Reprint check box in the job spooling settings. „ Quick Print Setup This feature allows you to quickly choose driver settings. To view settings, click the tasktray icon. You can turn the quick print setup function on or off. A small selection window appears on your PC. This will then let you make changes to the settings of the following functions: • Multiple Page • Duplex Printing • Toner Save Mode • Paper Source • Media Type „ Sleep Time When the printer does not receive data for a certain period of time, it enters sleep mode. In sleep mode, the printer acts as though it were turned off. When you choose Printer Default the timeout setting will be 5 minutes. Intelligent Sleep Mode automatically adjusts to the most suitable timeout setting depending on the frequency of your printer use. While the printer is in sleep mode, the LCDs light is off, but the printer can still receive data. Receiving a print file or document or pressing one of the buttons will automatically wake up the printer to start printing. To turn sleep mode off, from the Advanced tab, click the Device Options icon and choose Sleep Time. Double-click the word Sleep Time, and the Sleep Time Off function will appear. Click Off to stop the printer going into sleep mode. The Sleep Time Off function can be hidden by double-clicking the word Sleep Time again. We recommend that you keep sleep mode on for power saving. „ Status Monitor This reports the printer status (any errors that may happen with the printer) when printing. The default setting for the Status Monitor is off. If you want to turn the status monitor on, from the Advanced tab, click the Device Options icon and then choose Status Monitor. „ Macro You can save a page of a document as a macro to printer memory. You can also execute the saved macro (you can use the saved macro as an overlay on any documents). This will save time and increase printing speed for often used information such as forms, company logos, letterhead formats or invoices. 32