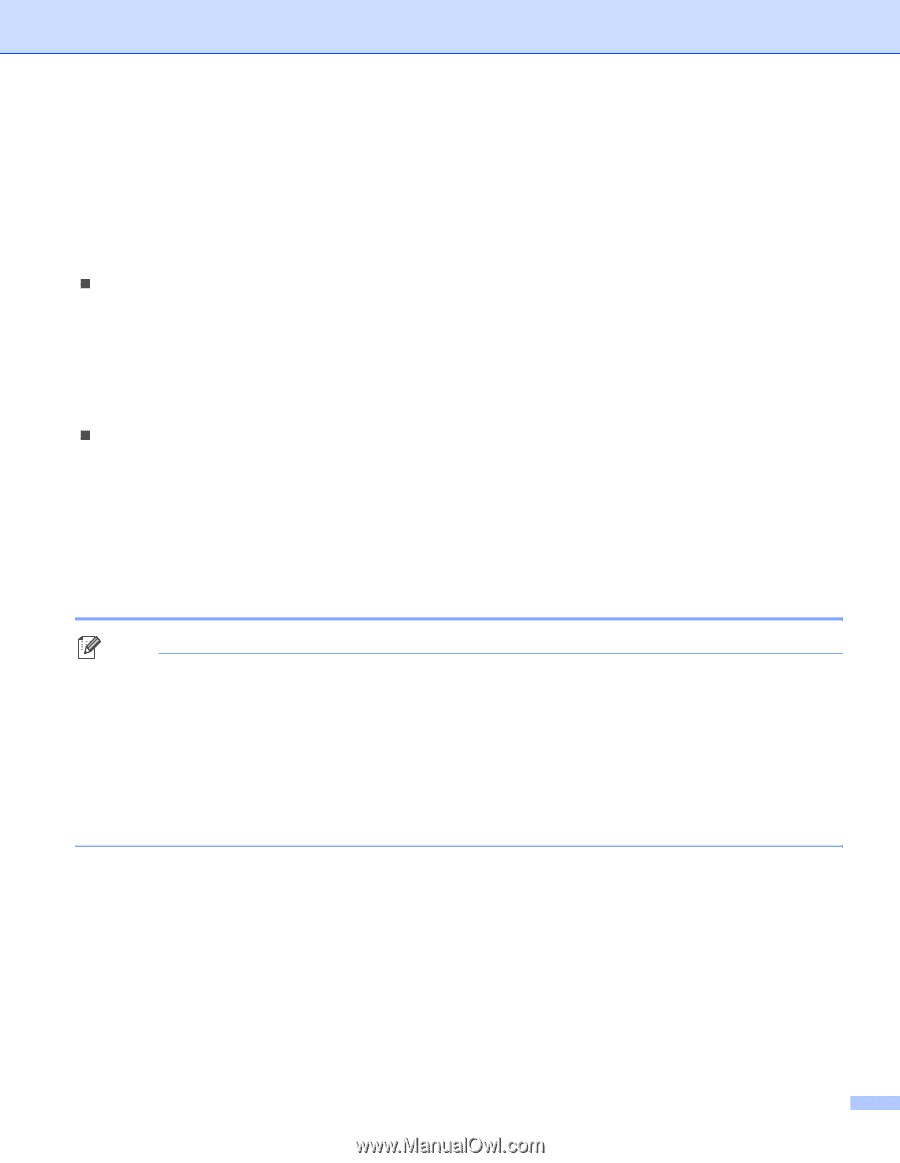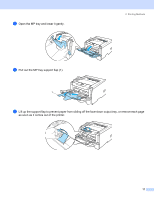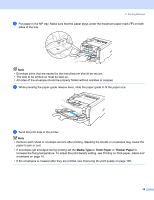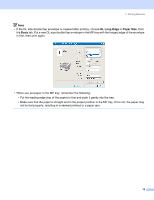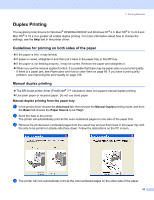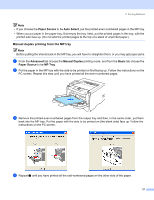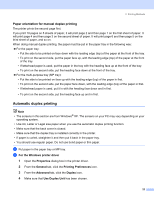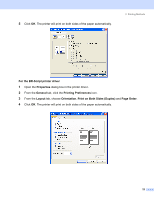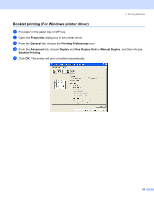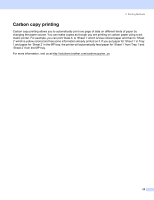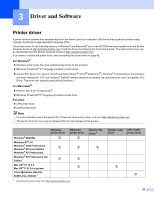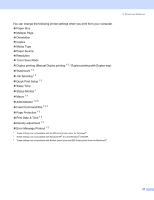Brother International HL 5280DW Users Manual - English - Page 30
Paper orientation for manual duplex printing, Automatic duplex printing - printer manual
 |
UPC - 012502614456
View all Brother International HL 5280DW manuals
Add to My Manuals
Save this manual to your list of manuals |
Page 30 highlights
2. Printing Methods Paper orientation for manual duplex printing The printer prints the second page first. If you print 10 pages on 5 sheets of paper, it will print page 2 and then page 1 on the first sheet of paper. It will print page 4 and then page 3 on the second sheet of paper. It will print page 6 and then page 5 on the third sheet of paper, and so on. When doing manual duplex printing, the paper must be put in the paper tray in the following way: „ For the paper tray: • Put the side to be printed on face down with the leading edge (top) of the paper at the front of the tray. • To print on the second side, put the paper face up, with the leading edge (top) of the paper at the front of the tray. • If letterhead paper is used, put the paper in the tray with the heading face up at the front of the tray. • To print on the second side, put the heading face down at the front of the tray. „ For the multi-purpose tray (MP tray): • Put the side to be printed on face up with the leading edge (top) of the paper in first. • To print on the second side, put the paper face down, with the leading edge (top) of the paper in first. • If letterhead paper is used, put it in with the heading face down and in first. • To print on the second side, put the heading face up and in first. Automatic duplex printing Note • The screens in this section are from Windows® XP. The screens on your PC may vary depending on your operating system. • Use A4, Letter or Legal size paper when you use the automatic duplex printing function. • Make sure that the back cover is closed. • Make sure that the duplex tray is installed correctly in the printer. • If paper is curled, straighten it and then put it back in the paper tray. • You should use regular paper. Do not use bond paper or thin paper. a Put paper in the paper tray or MP tray. b For the Windows printer driver 1 Open the Properties dialog box in the printer driver. 2 From the General tab, click the Printing Preferences icon. 3 From the Advanced tab, click the Duplex icon. 4 Make sure that Use Duplex Unit has been chosen. 22