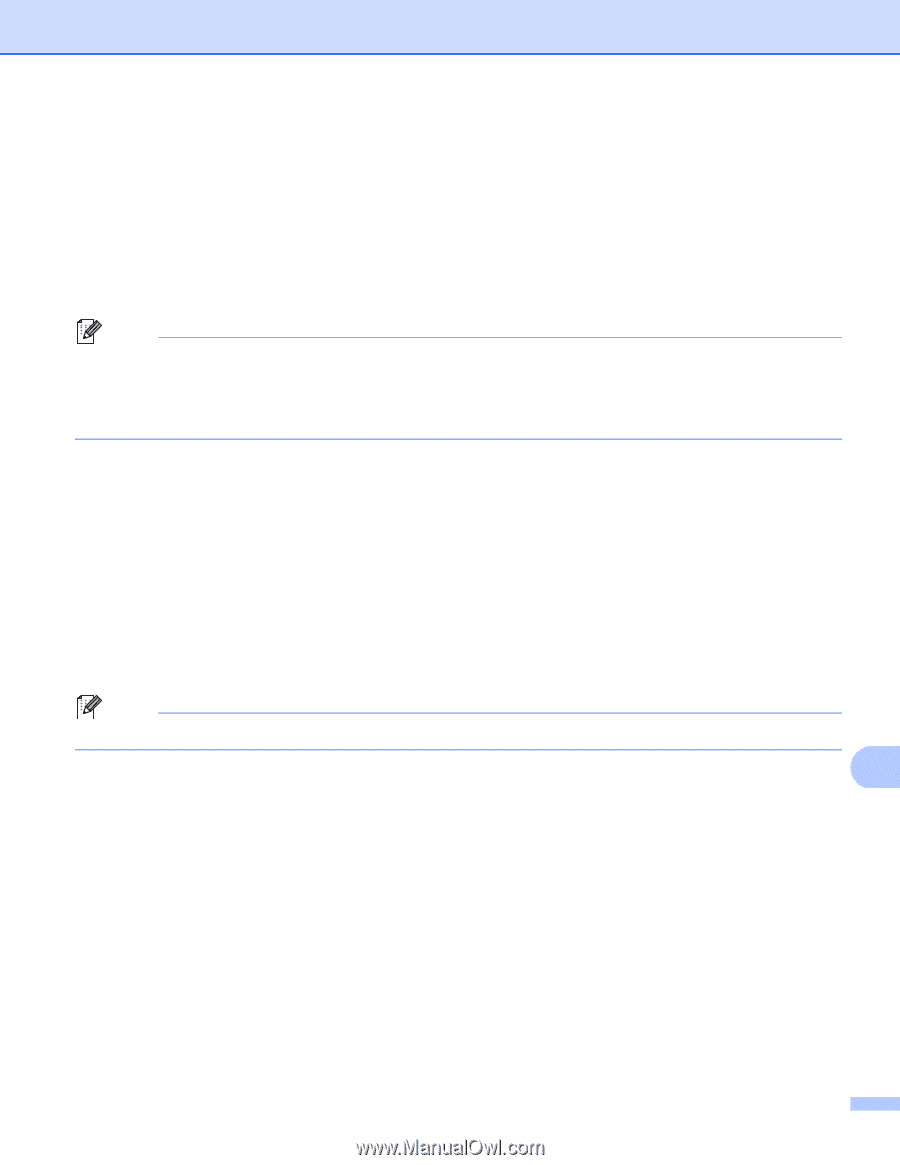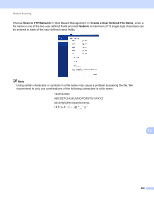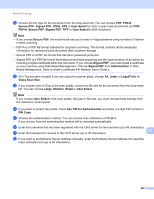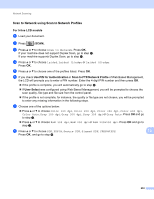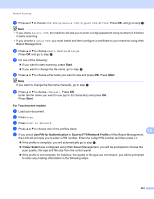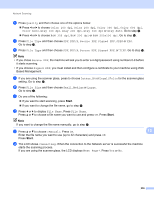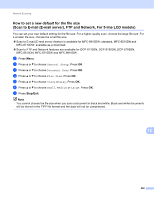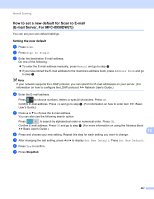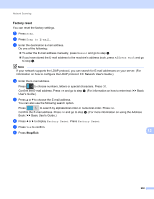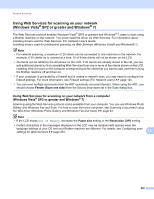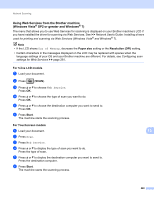Brother International MFC-8710DW Software User's Guide - English - Page 263
The LCD shows
 |
View all Brother International MFC-8710DW manuals
Add to My Manuals
Save this manual to your list of manuals |
Page 263 highlights
Network Scanning f Press Quality and then choose one of the options below: Press d or c to choose Color 100 dpi, Color 200 dpi, Color 300 dpi, Color 600 dpi, Color Auto, Gray 100 dpi, Gray 200 dpi, Gray 300 dpi or Gray Auto. Go to step g. Press d or c to choose B&W 300 dpi, B&W 200 dpi or B&W 200x100 dpi. Go to step h. g Press File Type and then choose PDF, PDF/A, Secure PDF, Signed PDF, JPEG or XPS. Go to step l. h Press File Type and then choose PDF, PDF/A, Secure PDF, Signed PDF, or TIFF. Go to step m. Note • If you chose Secure PDF, the machine will ask you to enter a 4 digit password using numbers 0-9 before it starts scanning. • If you choose Signed PDF, you must install and then configure a certificate to your machine using Web Based Management. i If you are using the scanner glass, press to choose Letter, A4 or Legal/Folio for the scanner glass setting. Go to step j. j Press File Size and then choose Small, Medium or Large. Go to step k. k Do one of the following: If you want to start scanning, press Start. If you want to change the file name, go to step l. l Press d or c to display File Name. Press File Name. Press a or b to choose a file name you want to use and press OK. Press Start. Note If you want to change the file name manually, go to step m. m Press a or b to choose . Press OK. 13 Enter the file name you want to use (up to 32 characters) and press OK. Press Start. n The LCD shows Connecting. When the connection to the Network server is successful the machine starts the scanning process. If you are using the scanner glass, the LCD displays Next Page?. Press Yes or No. 255