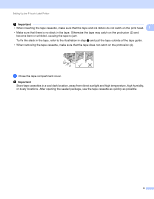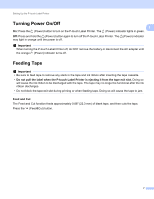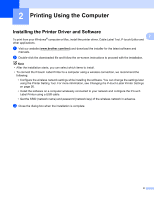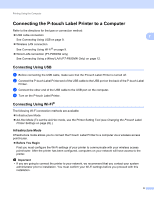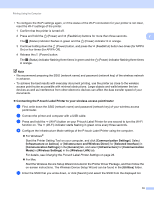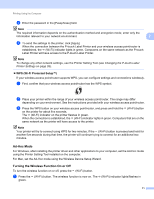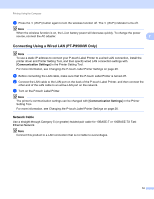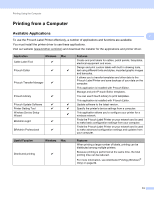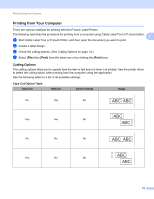Brother International PT-P900W Users Guide - Page 19
Connecting the P-touch Label Printer to a Computer, Connecting Using USB, Infrastructure Mode
 |
View all Brother International PT-P900W manuals
Add to My Manuals
Save this manual to your list of manuals |
Page 19 highlights
Printing Using the Computer Connecting the P-touch Label Printer to a Computer Refer to the directions for the type or connection method: USB cable connection See Connecting Using USB on page 9. Wireless LAN connection See Connecting Using Wi-Fi® on page 9. Wired LAN connection (PT-P950NW only) See Connecting Using a Wired LAN (PT-P950NW Only) on page 12. 2 2 Connecting Using USB 2 a Before connecting the USB cable, make sure that the P-touch Label Printer is turned off. b Connect the P-touch Label Printer end of the USB cable to the USB port on the back of the P-touch Label Printer. c Connect the other end of the USB cable to the USB port on the computer. d Turn on the P-touch Label Printer. Connecting Using Wi-Fi® 2 The following Wi-Fi connection methods are available: Infrastructure Mode Ad-Hoc Mode (To set the Ad-Hoc mode, use the Printer Setting Tool (see Changing the P-touch Label Printer Settings on page 26).) Infrastructure Mode 2 Infrastructure mode allows you to connect the P-touch Label Printer to a computer via a wireless access point/router. Before You Begin First you must configure the Wi-Fi settings of your printer to communicate with your wireless access point/router. After the printer has been configured, computers on your network will have access to the printer. Important • If you are going to connect the printer to your network, we recommend that you contact your system administrator prior to installation. You must confirm your Wi-Fi settings before you proceed with this installation. 9