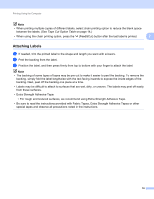Brother International PT-P900W Users Guide - Page 31
Attaching Labels, Position the label
 |
View all Brother International PT-P900W manuals
Add to My Manuals
Save this manual to your list of manuals |
Page 31 highlights
Printing Using the Mobile Device b Use one of the following methods to use a .blf file or .pdz file with your mobile device. Save the file using a cloud storage service, and then use the sharing function of the mobile device's OS to share the file. Send the file as an email attachment from the computer to the mobile device, and then save the file to the mobile device. c Connect the P-touch Label Printer to your mobile device, and then start Mobile Transfer Express. 3 The template data appears. d Select the template that you want to print, and then transfer the template to the P-touch Label Printer. Note To download a file from a cloud storage service to your mobile device, you must connect your mobile device using Infrastructure Mode. Therefore, if you also connect your mobile device to the P-touch Label Printer using Infrastructure Mode, you can quickly transfer downloaded files (.blf file only). e Use the barcode scanner or the touch panel display (optional: PA-TDU-003)(PT-P950NW only) to select the template that you want to print from the transferred file and print it. Attaching Labels 3 a If needed, trim the printed label to the shape and length you want with scissors. b Peel the backing from the label. c Position the label, and then press firmly from top to bottom with your finger to attach the label. Note • The backing of some types of tapes may be pre-cut to make it easier to peel the backing. To remove the backing, simply fold the label lengthwise with the text facing inwards to expose the inside edges of the backing. Next, peel off the backing one piece at a time. • Labels may be difficult to attach to surfaces that are wet, dirty, or uneven. The labels may peel off easily from these surfaces. • Extra Strength Adhesive Tape: • For rough and textured surfaces, we recommend using Extra Strength Adhesive Tape. • Be sure to read the instructions provided with Fabric Tapes, Extra Strength Adhesive Tapes or other special tapes and observe all precautions noted in the instructions. 21